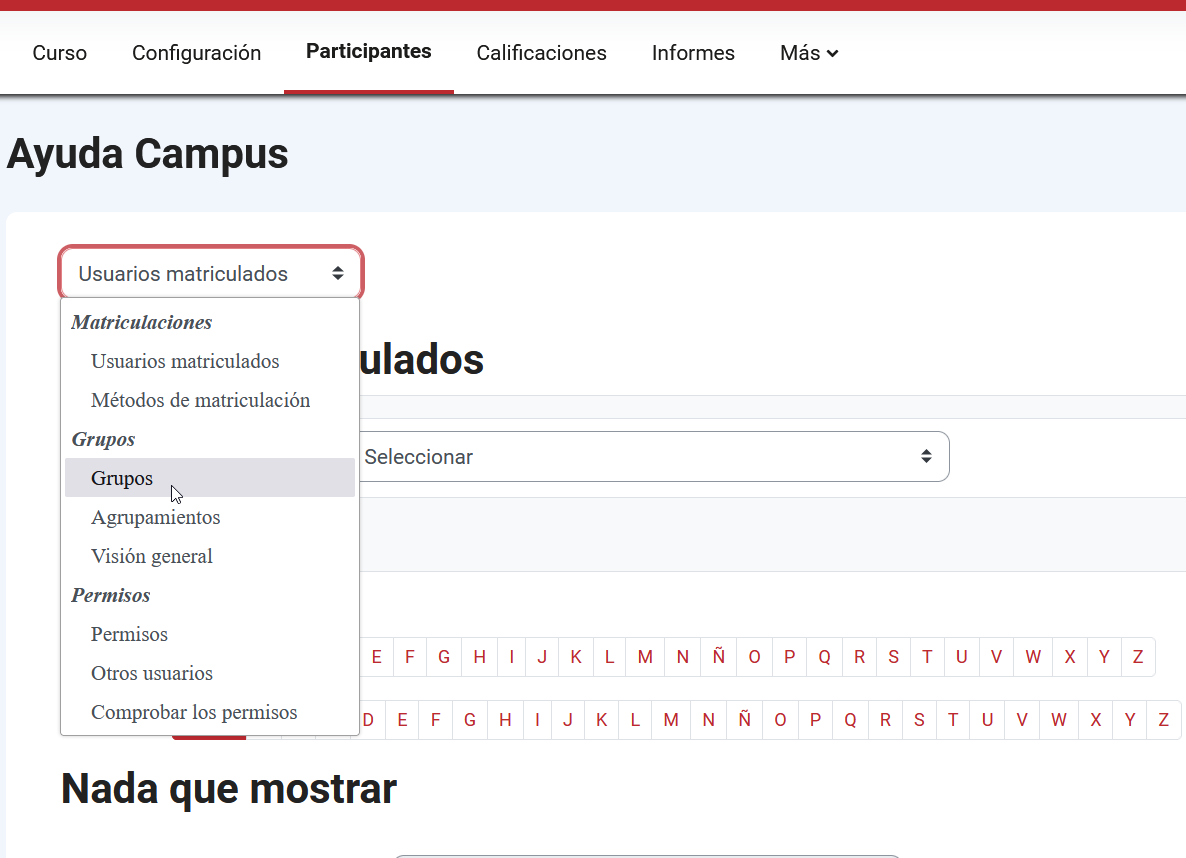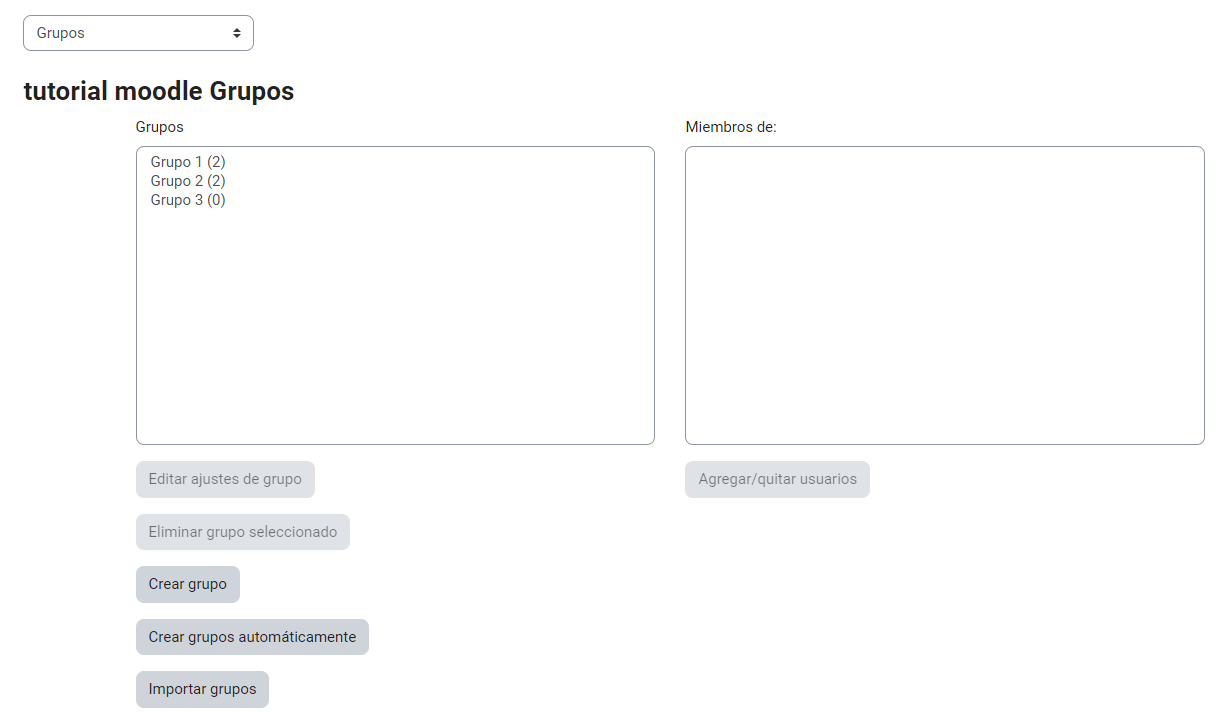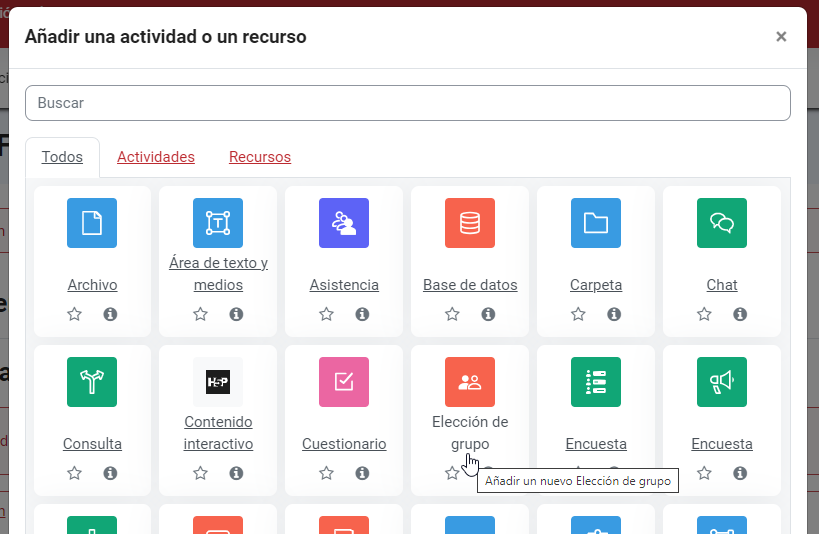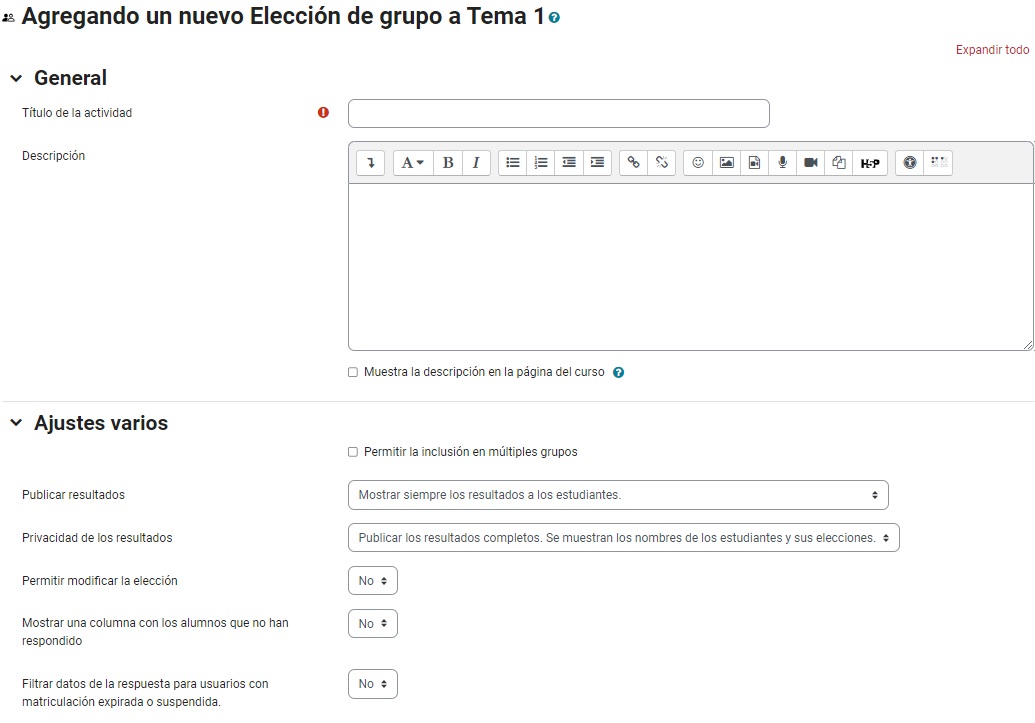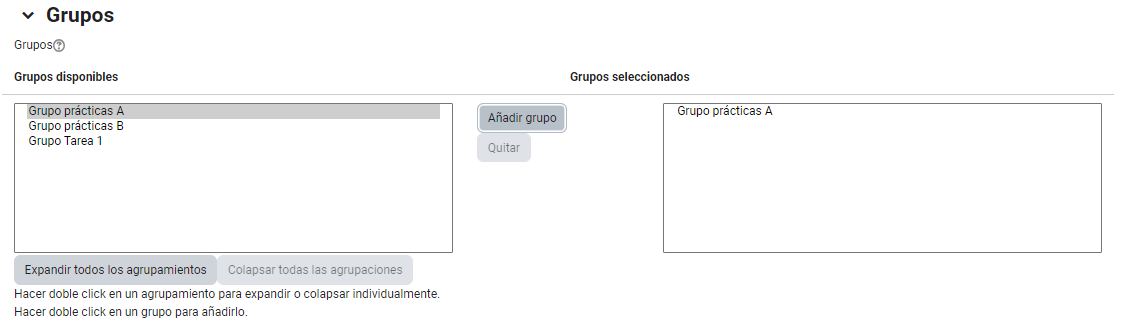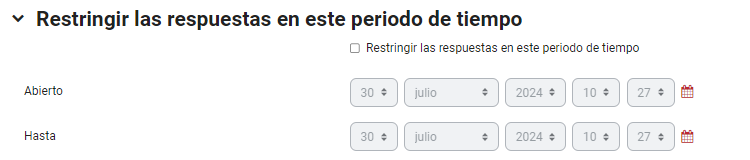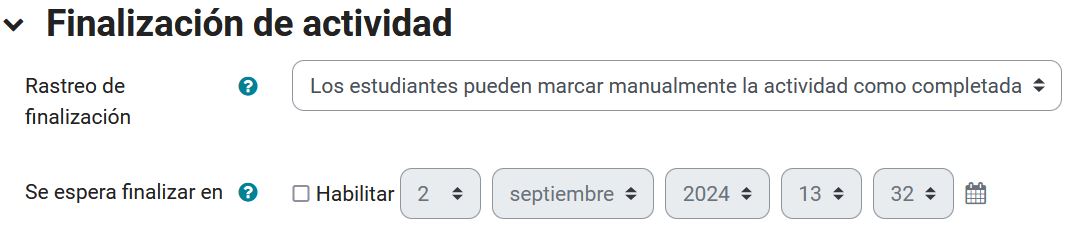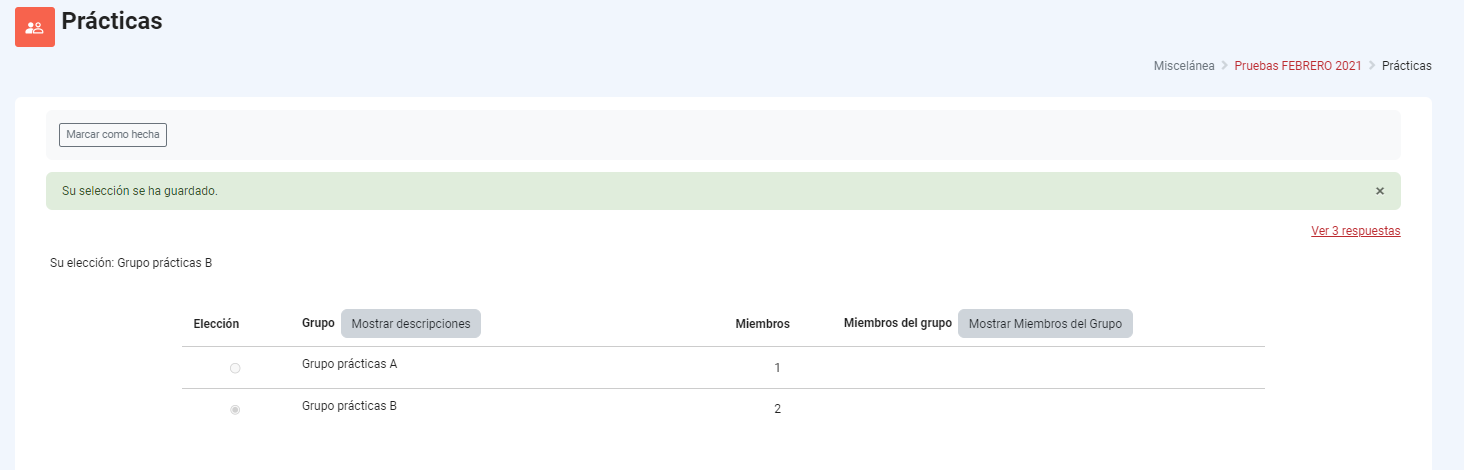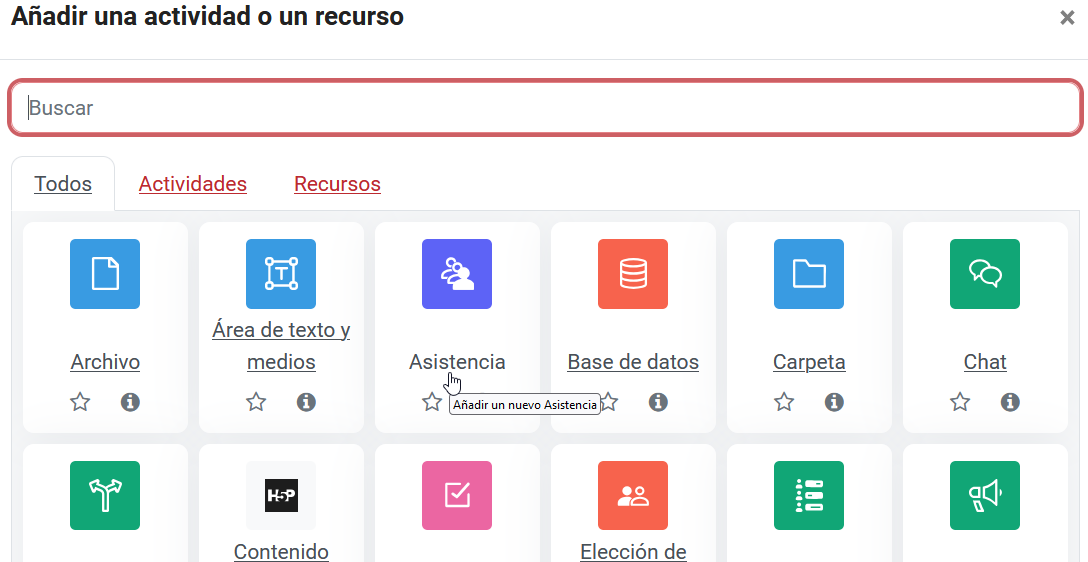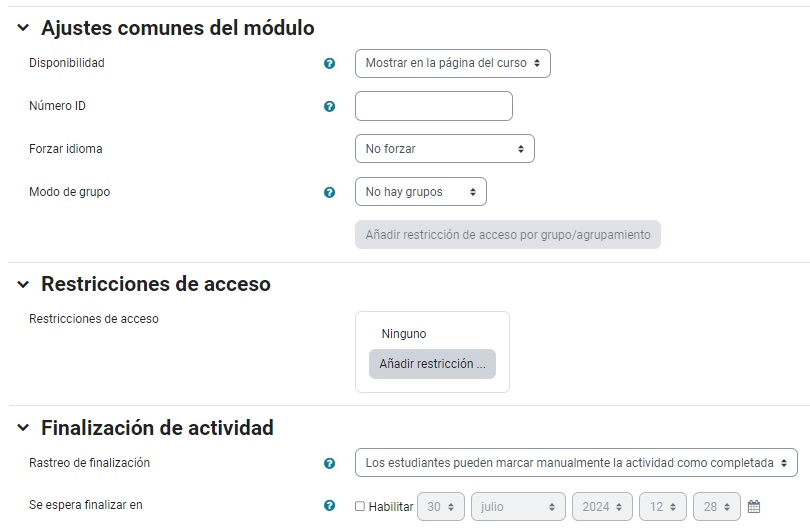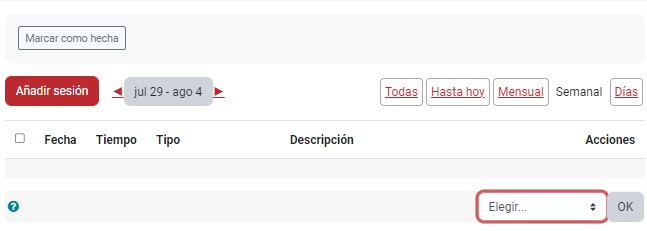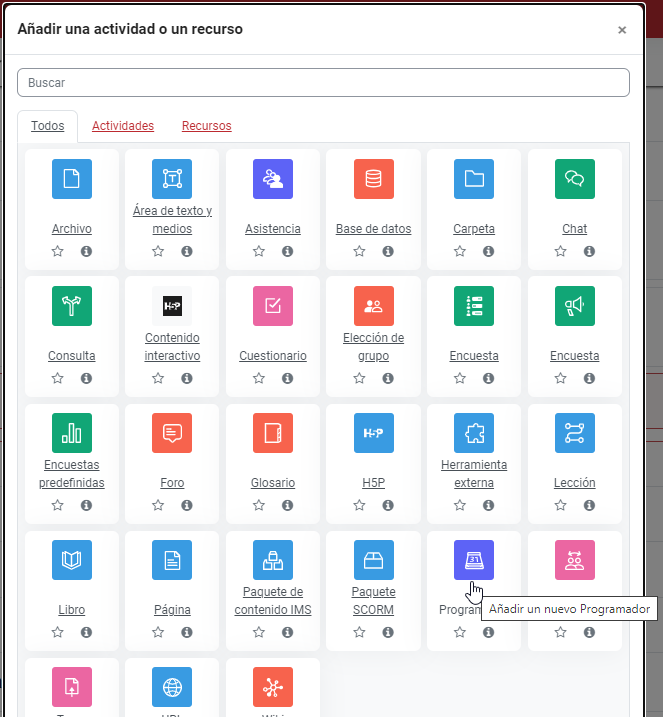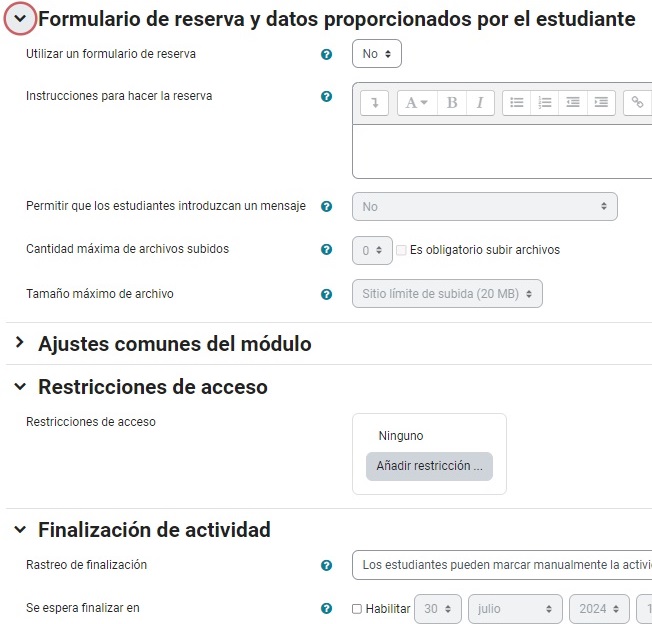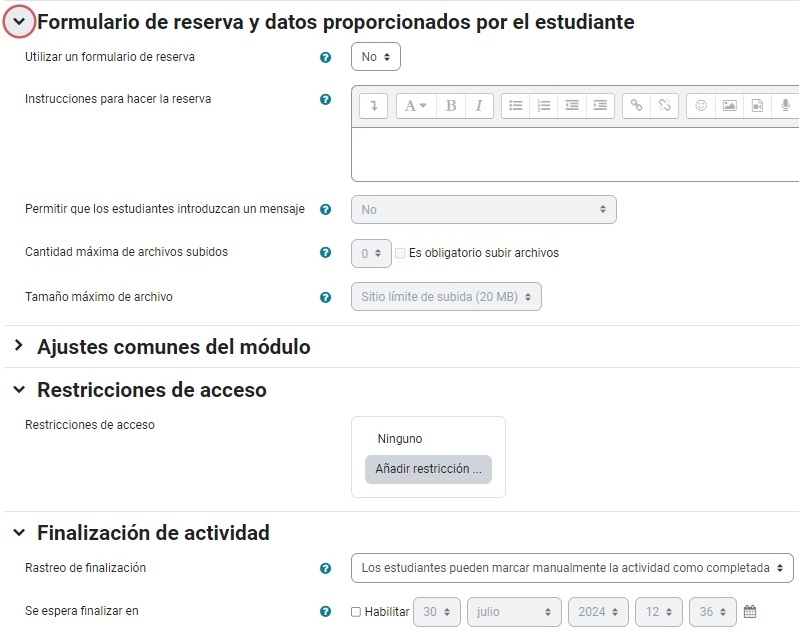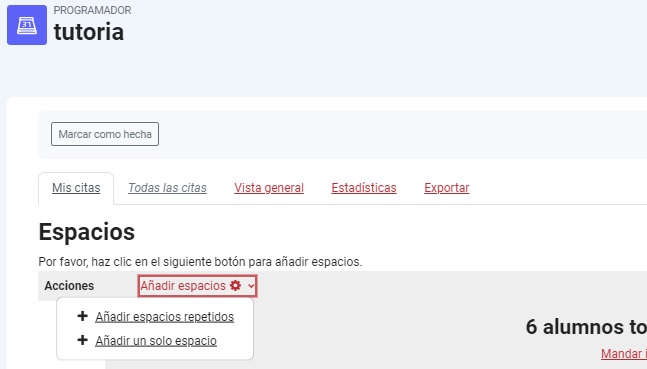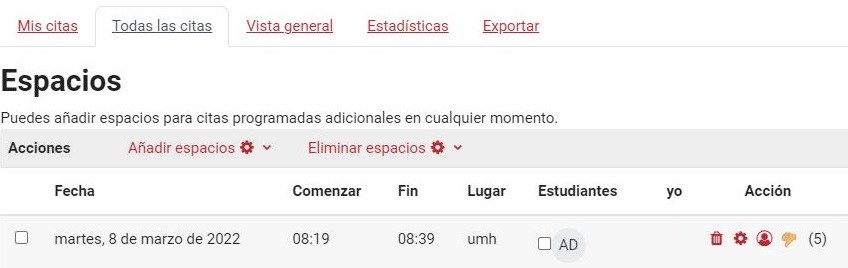Alumnos
Listado Alumnos
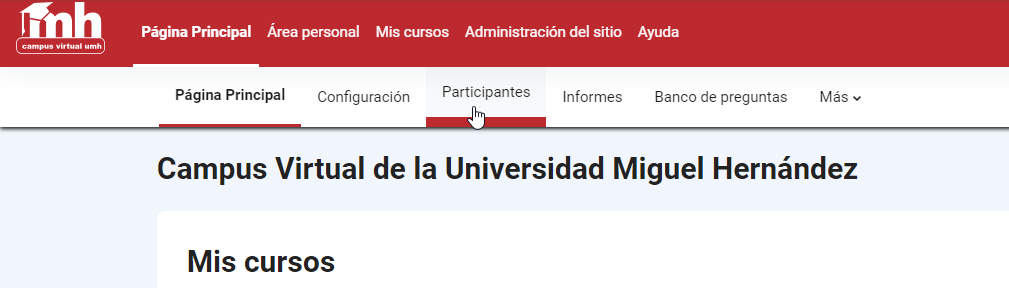
Al hacer click en Participantes dentro de una asignatura nos aparecerá el listado de alumnos matriculados en esa asignatura.
Podremos hacer una selección de alumnos o bien seleccionarlos todos en la casilla al final de la lista.
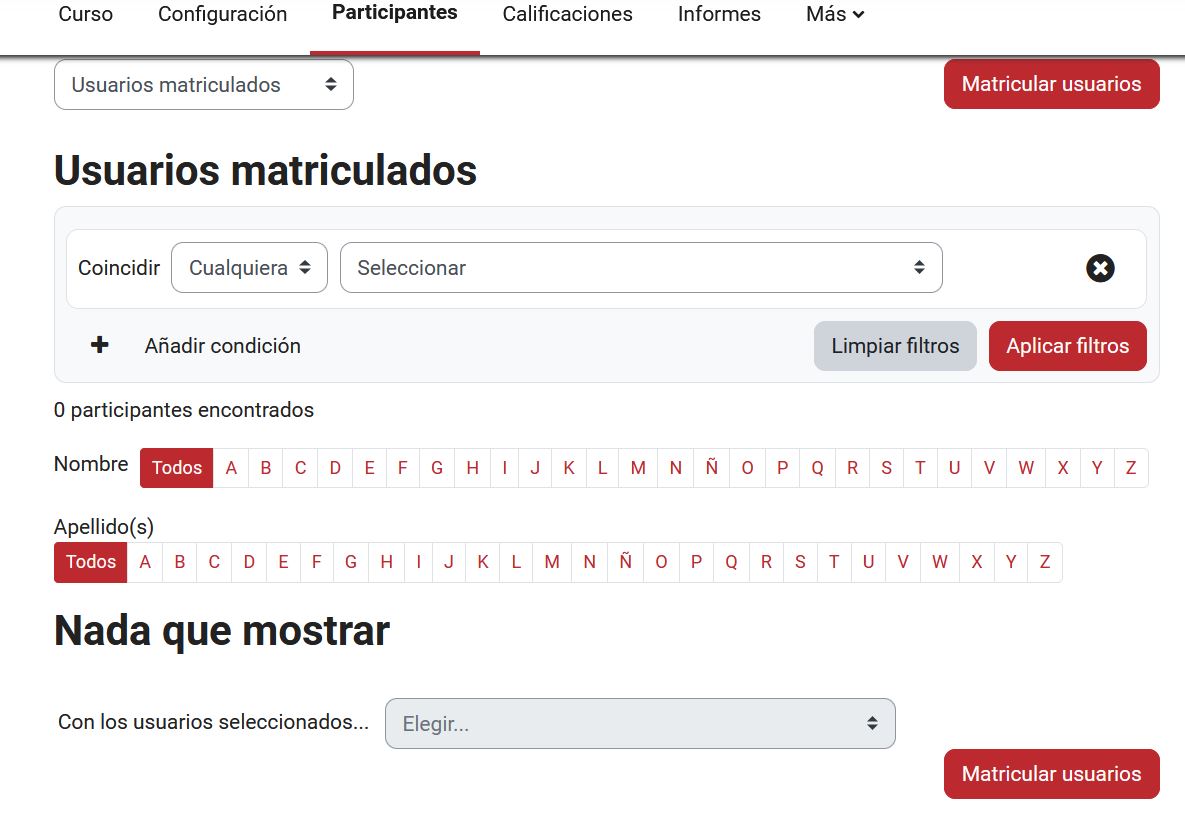 .
.
Al hacer la selección de alumnos podremos elegir una opción para descargarnos una lista de los alumnos seleccionados en el menú desplegable.
Grupos
Selección de grupos automática
Para crearlo debemos primero activar la edición de la asignatura y hacer click en Añade una actividad o un recurso -> Elección de grupo.
![]()
Tras esto, se nos abrirá un menú que configurar donde podemos elegir título, descripción, si permitimos al alumno apuntarse en múltiples grupos, etc.
Lo siguiente que debemos hacer es elegir los grupos (creados anteriormente) donde los alumnos podrán apuntarse ellos mismos.
El número de miembros para cada grupo puede limitarse a un número determinado de usuarios.
Los alumnos pueden o no cambiar libremente de grupo si el profesor así lo considera en la configuración de la actividad.
Por último, podríamos restringir las respuestas durante un periodo de tiempo y poner una fecha de fin de la elección de grupos
Así lo veriamos siendo estudiante:
Siendo posible apuntarse a los grupos de prácticas que seleccionamos anteriormente. Tanto el profesor como el estudiante podrá ver los miembros apuntados en cada grupo.
Asistencia a Clase
Para crearlo debemos primero activar la edición de la asignatura y hacer click en Añade una actividad o un recurso -> Asistencia.
Tras esto, se nos abrirá un menú para configurar título, descripción, calificación que queremos asignar a la parte de Asistencia, etc
Podremos restringir en base a fechas, calificación, grupos y proponer una fecha de finalización
Cuando acabemos de configurar todo, hacemos click en Guardar cambios y mostrar para ver cómo ha quedado nuestro seguimiento de asistencia de clases.
El profesor puede crear múltiples sesiones y marcar el estado de asistencia como «Presente», «Ausente», «Retraso», o «Falta Justificada», o modificar dichos estados para que se ajusten a sus necesidades.
Los reportes están disponibles para toda la clase o individualmente por estudiante.
Tutorías
Para crearlo debemos primero activar la edición de la asignatura y hacer click en Añade una actividad o un recurso -> Programador.
Tras esto, se nos abrirá un menú que configurar, título, descripción, número de citas que el alumno puede solicitar, si quieres ser notificado, etc.
Los profesores indican los huecos de tiempo para reuniones y después los alumnos eligen uno de los huecos en Moodle. Los profesores a su vez pueden guardar el resultado de la reunión (y de forma opcional, una calificación) en el programador.
La programación grupal está disponible, es decir, cada hueco de tiempo puede tener sitio para varios estudiantes, y de manera opcional es posible programar citas para grupos enteros al mismo tiempo.
Una vez configurados los ajustes, entramos en la tutoría creada y añadimos nuestras fechas disponibles para impartir tutorías.
El alumno verá lo siguiente:
En este caso, el profesor ha fijado que a esta hora de tutoría pueden asistir hasta 5 estudiantes, pudiendo el alumno reservar uno de esos espacios para él desde esta sección.