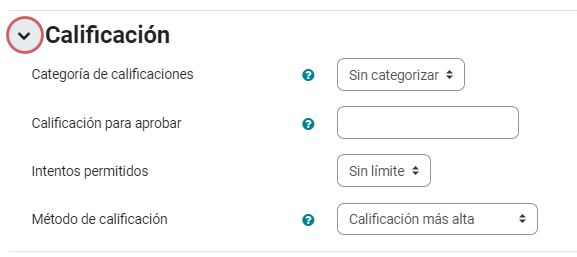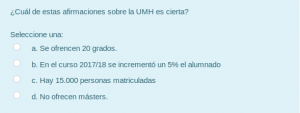Cuestionarios
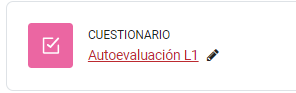
Creación
Por ejemplo:
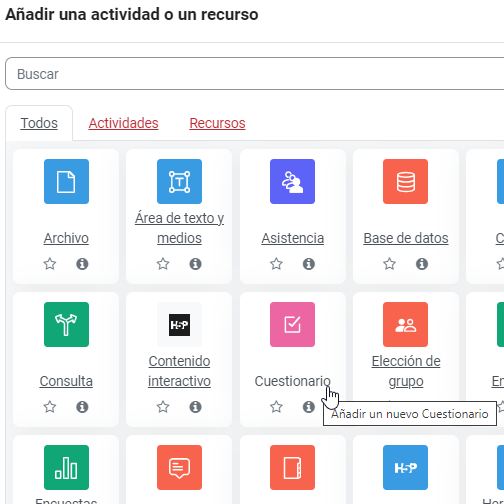
General
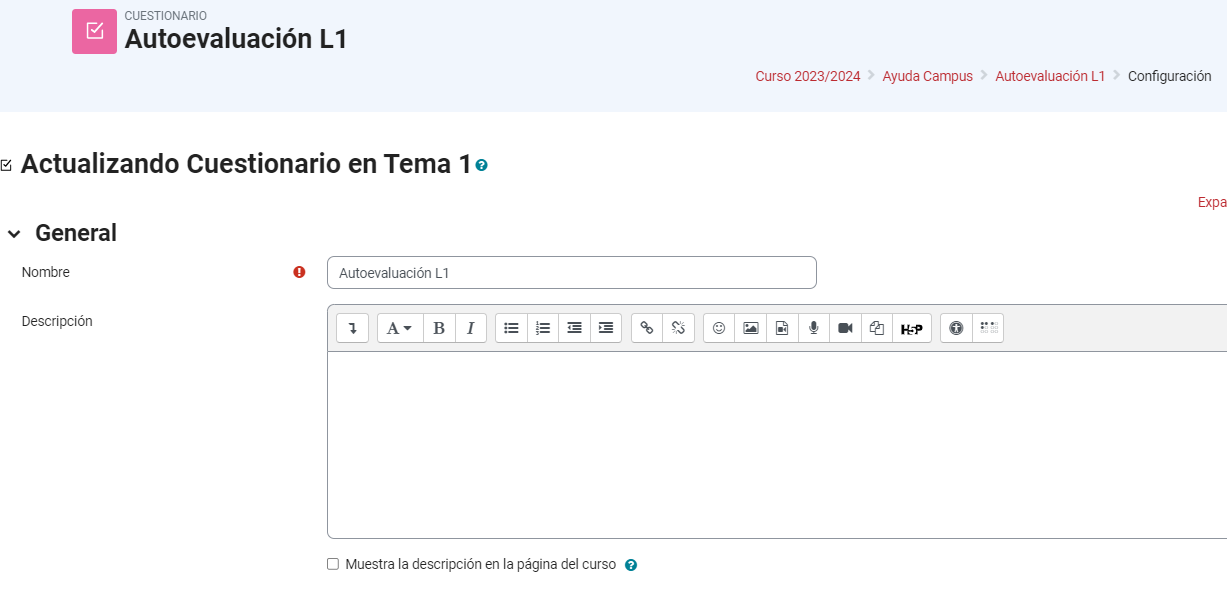
Temporalización

- Abrir/Cerrar cuestionario: estas fechas controlan durante qué periodo está abierto para los estudiantes.
- Límite de tiempo: determina el tiempo máximo que tienen los estudiantes para resolver el cuestionario una vez que comiencen el mismo.
- Cuando el tiempo ha terminado: determina si el intento del estudiante se envía automáticamente cuando el tiempo finaliza, si se le da al alumno un tiempo de margen para enviarlo sin que pueda responder a las preguntas o si no se contabiliza en caso de que el estudiante no lo envíe antes del límite de tiempo.
- Periodo de gracia para el envío: determina el tiempo de margen que se le da al alumno para realizar el envío del intento en caso de que se haya escogido esta opción anteriormente.
Calificación
- Intentos permitidos: determina el número de veces que el alumno puede resolver el Cuestionario
- Método de calificación: en el caso de que se permitan múltiples intentos se puede elegir que la nota almacenada sea la del primer intento, la del último, la calificación más alta o el promedio de calificaciones.
Esquema
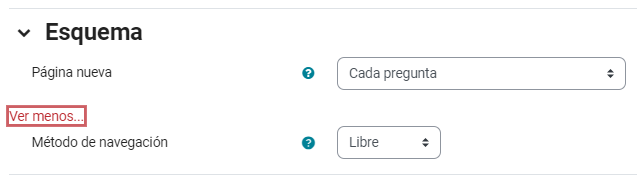
- Página nueva: indica el número de preguntas que se muestran por página. Es recomendable no mostrar más de diez preguntas.
- Método de navegación: Determina si el alumno puede moverse con libertad por las páginas del cuestionario o se ve forzado a realizarlo de un modo secuencial.
Comportamiento de las preguntas
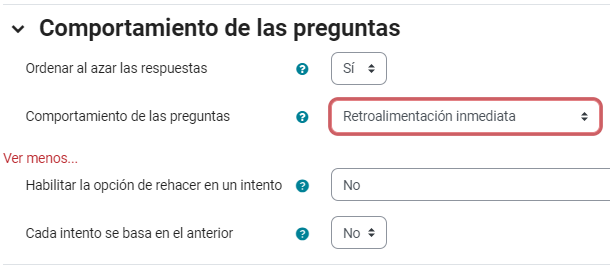
- Orden al azar de las respuestas: permite mostrar las opciones de forma aleatoria en las preguntas de respuesta múltiple.
- Comportamiento de las preguntas:
- Retroalimentacion diferida: los estudiantes tienen que enviar el cuestionario antes de que se genere la calificación o de que se muestre la retroalimentación.
- Retroalimentación diferida con CBM: igual que la anterior, pero a cada cuestión se le añade automáticamente una pregunta extra tipo: ¿Estás seguro? y se le ofrecen tres opciones: no mucho, bastante o mucho. En función de la respuesta del alumno, recibe o no una penalización.
- Retroalimentacion inmediata: los estudiantes responden una pregunta y obtienen retroalimentación al instante, pero no pueden modificar su respuesta. Es decir, los estudiantes pueden comprobar cada cuestión.
- Retroalimentación inmediata con CBM: igual que la anterior, pero a cada cuestión se le añade automáticamente una pregunta extra tipo: ¿Estás seguro? y se le ofrecen tres opciones: no mucho, bastante o mucho. En función de la respuesta del alumno, recibe o no una penalización.
- Modo adaptativo: permite dar varias respuestas a una pregunta en el mismo intento. Por ejemplo, si la respuesta es incorrecta, el estudiante puede dar otra respuesta inmediatamente, aplicándose una penalización que se resta de la puntuación total por cada intento equivocado.
- Modo adaptativo (sin penalización): igual que el anterior pero sin aplicar penalizaciones.
- Interactiva con varios intentos: al responder una pregunta se obtiene retroalimentación inmediata, y si la respuesta no es correcta, se tiene otra oportunidad con menor puntuación. Además de que el estudiante pueda comprobar cada respuesta, se pueden incluir pistas en la pregunta que le aparecerán cada vez que conteste a la misma.
Opciones de revisión

La sección de revisar opciones controla qué información se mostrará a los estudiantes cuando revisan sus intentos anteriores de un cuestionario, y durante el propio intento en modo adaptativo. Es una matriz con cajas de selección con la información que se puede controlar:
- El intento, las respuestas del alumno.
- Si las respuestas del alumno son correctas.
- La puntuación obtenida.
- Retroalimentación específica de la respuesta elegida.
- Retroalimentación general de la pregunta.
- Las respuestas correctas (soluciones).
- La retroalimentación global del cuestionario.
Para cada uno de los elementos anteriores, se puede determinar la ventana de tiempo (además de durante el propio intento) en la que los verán los alumnos:
- Durante el intento. Sólo disponible para algunas modalidades de Comportamiento de las preguntas.
- Inmediatamente después de cada intento. La revisión puede hacerse en los dos minutos siguientes al final de un intento.
- Más tarde, mientras el cuestionario está aún abierto. La revisión puede hacerse en cualquier momento después de contestar al cuestionario y previamente a la fecha de cierre.
- Después de cerrar el cuestionario. La revisión puede realizarse una vez que haya pasado la fecha de cierre del cuestionario.
Apariencia
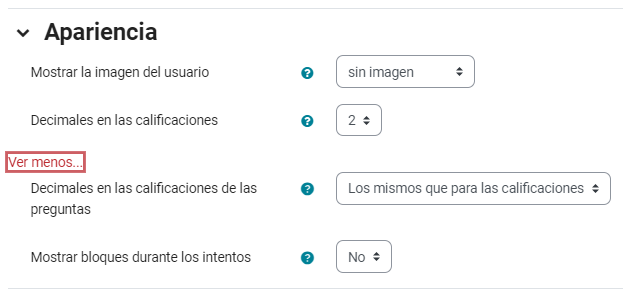
- Mostrar la imagen del usuario: el nombre del estudiante y su imagen (en el tamaño seleccionado) son mostradas en la pantalla durante el intento y la revisión. Un ejemplo de un caso de uso podría ser en cuestionarios vigilados en el aula, para hacer más sencilla la verificación de la identidad del usuario que realiza el cuestionario.
- Decimales en las calificaciones: esta opción establece el número de decimales mostrados en las calificaciones de cada intento. Sólo afecta a la visualización de las calificaciones, no a las calificaciones almacenadas en la base de datos, ni a los cálculos internos, que se llevan a cabo con mayor precisión.
- Decimales en las calificaciones de las preguntas: fija el número de decimales en la calificación de preguntas individuales. Por ejemplo, es posible que la puntuación final del cuestionario esté redondeada al número entero más cercano, mientras que se tienen puntuaciones fraccionarias en las preguntas individuales.
- Mostrar bloques durante los intentos: determina si se muestran los bloques normales durante los intentos de resolver el cuestionario.
Restricciones extra sobre los intentos
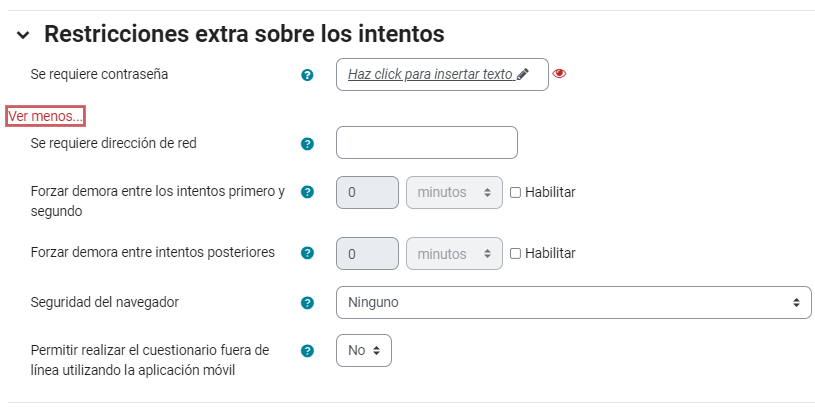
- Se requiere contraseña: establece una contraseña de acceso
- Se requiere dirección de red: esta opción se utiliza para restringir el acceso a un cuestionario a una subred particular como una red local (LAN) o Internet especificando una lista separada por comas de los números parciales o completos de la dirección IP. Se puede utilizar para proteger el cuestionario y asegurar que sólo se realiza desde una determinada aula o red. Hay 3 tipos de números que se pueden utilizar (no se pueden utilizar dominios basados en texto como ejemplo.com)
- Direcciones IP completas, como 192.168.10.1 que se asocian a un único ordenador (o Proxy).
- Direcciones parciales, tales como 192.168 que se asocian a cualquier red que comience con esos números.
- Notación CIDR, como 231.54.211.0/20 que permiten habilitar con más precisión subredes.
Los espacios en blanco se ignoran
- Forzar demora entre los intentos primero y segundo: esta opción establece el tiempo que debe transcurrir para que un alumno vuelva a contestar el cuestionario después del primer intento.
- Forzar demora entre intentos posteriores: esta opción permite indicar si los alumnos tienen que esperar a que transcurra un tiempo especificado antes de contestar el cuestionario por tercera vez o en lo sucesivo.
- Seguridad del navegador: esta es una opción avanzada que permite elegir si se utiliza seguridad o no en el navegador. Si se escoge la opción de utilizar cierta seguridad Javascript:
- El cuestionario sólo se iniciará si el estudiante tiene un navegador con JavaScript activado.
- El cuestionario aparece en una ventana emergente a pantalla completa que cubre todas las ventanas y no tiene controles de navegación.
- Se impide a los alumnos, en la medida de los posible, el uso de acciones como copiar y pegar.
Retroalimentación global

Esta sección se utiliza para indicar lo que verán los alumnos una vez finalizado un intento del cuestionario. El texto que se muestra puede depender de la calificación que el alumno ha obtenido.
Un ejemplo de uso puede ser el siguiente:
Vamos a definir 3 rangos de calificación: uno para alumnos que obtengan entre el 60% y el 100% de la calificación, otro para alumnos que obtengan entre el 50% y 60% de la calificación y un último rango para aquellos que tengan entre 0% y 50%. (Podemos definir tantos rangos como queramos).
En el primer rango podemos añadir el mensaje “¡Buen trabajo!”. En el siguiente, por ejemplo, un mensaje con indicaciones para reforzar conocimientos y en el último (alumnado que obtenga menos de un 50% de la nota), por ejemplo, que venga a revisión.
Como disponemos de un editor de texto para cada cuadro de comentarios, podríamos introducir, además de texto, enlaces a materiales, imágenes, vídeos o cualquier otra información que nos permita el editor.
Los límites de las calificaciones pueden especificarse en forma de porcentajes , por ejemplo “31.41%”, o en forma numérica , por ejemplo “7”. Si el cuestionario tiene 10 notas, un límite de calificación de 7 significa 7/10 o superior.
Resto de ajustes
Bancos de preguntas
Formato Aiken
El formato Aiken es una forma muy simple de crear cuestionarios de múltiples opciones usando un archivo de texto en un formato claro y legible. Este formato cumple con las siguientes características:
- La pregunta debe estar toda en una sola línea.
- Cada respuesta debe empezar por un carácter de una sola letra, seguida por un punto ‘.’ o un paréntesis de cierre ‘)’, y después un espacio.
- La línea con la respuesta correcta debe ser la inmediatamente siguiente, comenzando con ‘ANSWER: ‘ (nótese el espacio después de ‘:’) y después la letra apropiada. Aquí hay un ejemplo del formato:
- El archivo se debe guardar en un formato de texto. No lo guarde como un documento de Word ni nada similar.
- Los caracteres que no sean ASCII como las ‘comillas’ pueden causar errores de importación. Para evitarlos siempre guarde su archivo de texto en formato UTF-8
- Las letras de las respuestas (A, B, C, etc.) y la palabra ANSWER deben estar en mayúsculas tal y como se muestra debajo; de lo contrario fallará la importación.
- NO traduzca la palabra ANSWER.