Ajustes comunes
Existen opciones que aparecen en los ajustes de todas las Actividades y Recursos, los cuales se detallan a continuación.
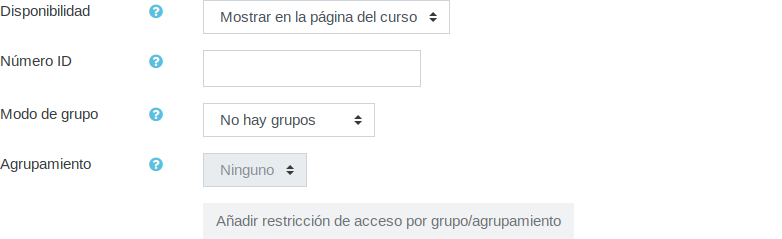
- Disponibilidad: se ofrecen tres opciones: visible para el alumno, oculto para el alumno y accesible pero no visible en la página del curso.
- Número ID: proporciona una forma de identificación de la actividad o recurso para poder calcular la calificación final del curso, mediante fórmulas en las que el ID es un parámetro. Si la actividad no está incluida en ningún cálculo de calificación, este campo puede dejarse en blanco. Puede ajustarse también desde la gestión de Calificaciones.
Sólo en las Actividades:
- Modo de grupo: toda actividad que soporte grupos puede definir un modo de trabajo en grupo. En cada actividad el comportamiento puede ser distinto:
- No hay grupos. Todos los alumnos son parte de un único grupo.
- Grupos separados. Cada alumno sólo ve los integrantes de su grupo e interactúa con ellos. Los demás son invisibles para él.
- Grupos visibles. Cada alumno sólo puede interactuar con los integrantes de su grupo pero también puede ver a los otros grupos.
- Agrupamiento: si se han seleccionado Grupos visibles o Grupos separados, se puede especificar el agrupamiento al que pertenecen los grupos que participarán en la actividad.
- Añadir restricción de acceso por grupo/agrupamiento: sólo pueden ver la actividad los grupos o agrupamientos que se seleccionen. Para más detalles, ver el siguiente apartado.

Permiten a los profesores restringir el acceso de los estudiantes a cualquier Recurso, Actividad o Tema completo, de acuerdo a ciertas condiciones. Éstas pueden ser fechas, pertenencia a un grupo o agrupamiento, si se ha finalizado o si se ha obtenido cierta calificación en alguna Actividad, si el estudiante tiene determinada información en un campo de su perfil, etc. Es posible combinar y agrupar varias condiciones.
Para añadir una restricción:
- Acceder a los ajustes del Tema, Recurso o Actividad al que se quiere restringir el acceso.
- Buscar el apartado Restricciones de acceso y pulsar en “Añadir restricción…”.
- Seleccionar el tipo de restricción.
Los tipos de restricciones pueden ser:
- Finalización de actividad: debe haberse completado previamente otra Actividad o Recurso, cumpliendo las condiciones de finalización que tuviera configuradas.
Consta de:- Un desplegable con todos los Recursos y Actividades que hay creados hasta ese momento y en los que se hayan definido condiciones de finalización.
- Un desplegable con las diferentes posibilidades:
- Debe marcarse como completada.
- No debe estar marcada como completada.
- Debe estar completa con calificación de aprobado.
- Debe estar completa con calificación de suspenso.
- Fecha: se puede indicar una fecha desde o hasta la que se puede acceder.
- Calificación: determina la puntuación que debe obtenerse en otra Actividad para acceder. Se compone de:
- Un desplegable con todas la Actividades que hay creadas hasta ese momento en la asignatura y que pueden ser calificadas.
- Dos campos donde escribir, en tanto por ciento, el rango en el que debe estar la puntuación de la Actividad seleccionada.
- Grupo: se restringe el acceso en función de la pertenencia a un Grupo.
- Agrupamiento: se restringe el acceso en función de la pertenencia a un Agrupamiento.
- Perfil de usuario: determina la información que debe tener o no el alumno en un campo de su perfil personal para poder acceder. Se debe indicar el campo y la información.
- Conjunto de restricciones: permite incluir un subconjunto con varias restricciones de cualquier tipo de las anteriores.
El icono del ojo a la izquierda de la condición, define cómo se comporta el elemento cuando el participante no la cumple. Con el ojo abierto, la actividad o recurso aparece con el nombre en color gris y se informa de los requisitos que se deben cumplir para acceder. Con el ojo cerrado, el elemento es invisible para el que no cumple las condiciones.
Pueden combinarse varias condiciones y se puede indicar si se deben cumplir o no las condiciones definidas. Si se refiere a todas, van separadas con «Y» y si vale con cualquiera de ellas, van separadas con «O«. Esto se define en la primera línea mediante los dos menús desplegables que contienen las opciones “debe” o “no debe” y “todo” o “cualquiera”, respectivamente.

Permite al profesor establecer condiciones que definen cuándo un Recurso o Actividad se considera como completada por el estudiante. Aparece una marca junto a la actividad cuando el estudiante cumple con los criterios establecidos, por ejemplo, cuando tiene un número determinado de mensajes escritos en un Foro, cuando ha recibido una calificación en una Actividad, cuando ha visitado una página o cuando se ha respondido a una Consulta.
- Rastreo de finalización: permite seleccionar entre tres opciones, que no se indique la finalización de la Actividad, que sean los alumnos quienes la marquen como completada o que deban cumplirse una serie de condiciones.
- Requerir ver: exige que el alumno entre en la Actividad para considerarla como completada. Si se configuran otras condiciones no debe habilitarse esta opción, pues es imposible cumplir otros requisitos sin entrar en la Actividad.
- Se espera finalizar en: especifica la fecha en la que el estudiante debe tener ya finalizada la Actividad. Esta fecha no se muestra a los estudiantes y sólo aparece en el Informe de Finalización de actividad del profesor.
Dependiendo del tipo de Actividad, existen diferentes requisitos de finalización. Por ejemplo, los Recursos sólo disponen del requisito de ser visto, un Cuestionario puede tener el requisito de exigir una calificación o agotar los intentos disponibles, mientras que un Foro puede tener el requisito de exigir un número de mensajes, discusiones o respuestas.
- Requerir calificación: si se activa, la Actividad se considera completada cuando el estudiante recibe cualquier calificación. La Tarea dispone también de la opción de considerarse como completada cuando se realiza una entrega.
- Requerir aprobado: el alumno debe obtener una calificación mayor de la que se ha definido como Calificación para aprobar o agotar todos los intentos disponibles. Sólo está disponible para el Cuestionario y la actividad Hot Potatoes.
