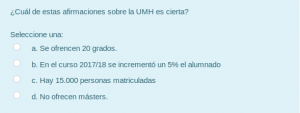Banco de preguntas
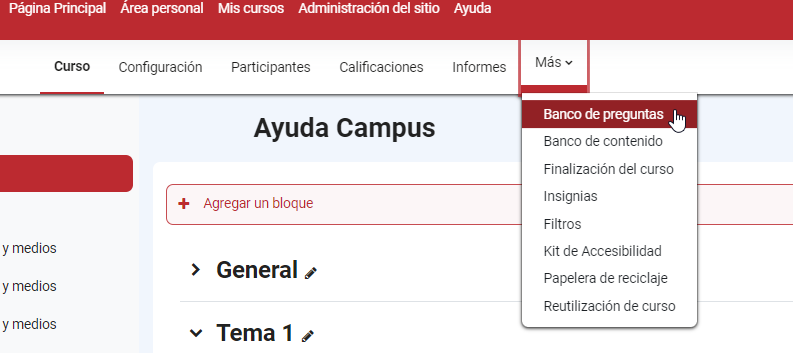
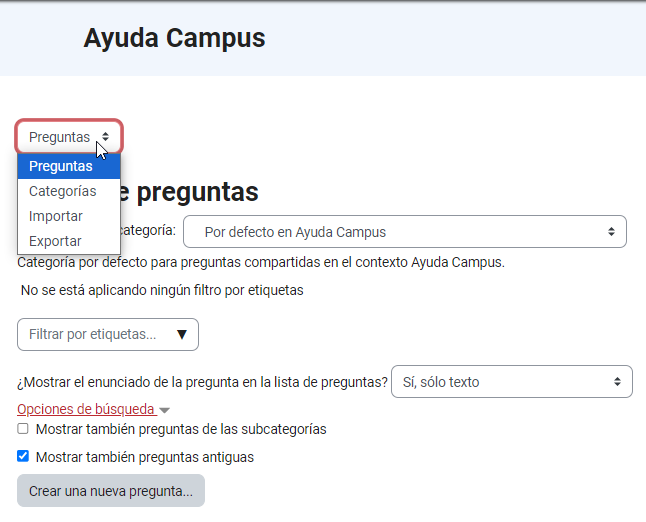
Creación
A partir del apartado anterior, pulsar sobre la opción Categorías. En la parte inferior de la pantalla aparecerá Añadir categoría. Para definirla, se deben rellenar los siguientes campos:
- Categoría padre. Permite colocar una Categoría “Superior” seleccionando la Categoría de la que depende.
- Nombre de la Categoría.
- Información de la Categoría.
Por último, pulsar en Añadir categoría.
Una vez creadas las categorías, se deben crear las preguntas. Desde Banco de preguntas se accede a Preguntas. Se muestran el menú desplegable Seleccionar una categoría en el que figuran todas las categorías disponibles para el curso y la opción Crear una nueva pregunta…, que permite añadirlas. Si pulsamos sobre esta última opción, sale un menú donde eligiendo el tipo de pregunta y pulsando Agregar, se abre el formulario de configuración para la nueva pregunta.
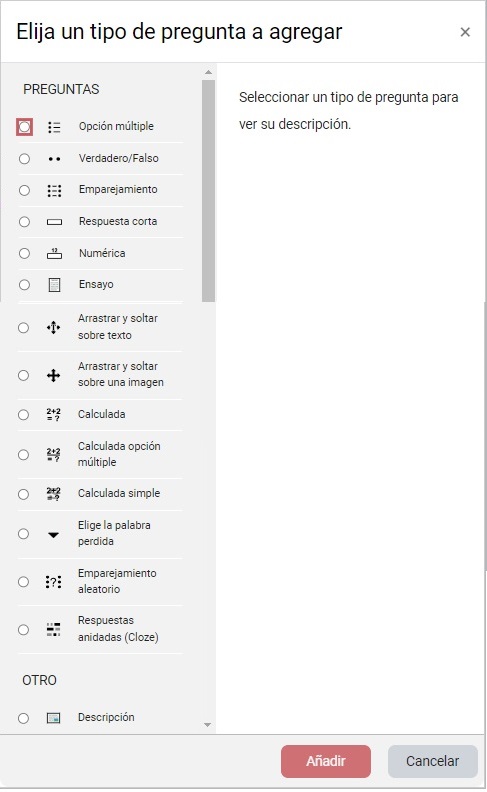
A continuación se detallan los tipos de preguntas:
Opción múltiple
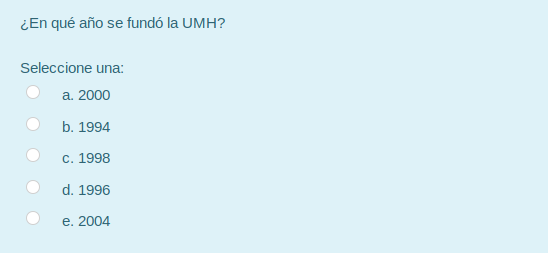
Pregunta tipo test de varias opciones (a, b, c,…) con una o varias respuestas correctas. Para crear una pregunta de opción múltiple hay que seguir los siguientes pasos:
- Seleccionar la Categoría a la que pertenece la pregunta.
- Rellenar el Nombre de la pregunta con un texto representativo para identificarla. Este nombre no se muestra al alumno.
- Escribir el Enunciado de la pregunta
- Establecer la puntuación por defecto de la pregunta
- Se puede poner un texto en Realimentación general (de la pregunta) que puede leer el estudiante una vez finalizado el cuestionario
- Seleccionar si la pregunta tiene una o varias respuestas válidas
- Seleccionar la casilla de ¿Barajar respuestas? si se quiere permitir que las opciones tengan un orden aleatorio en cada intento, siempre que Barajar dentro de las preguntas también esté activado en el cuestionario
- Elegir el formato de numeración de las múltiples respuestas de la pregunta
- A continuación, se añaden las posibles soluciones a la pregunta. Para cada posible respuesta puede incorporarse una Retroalimentación y un peso en porcentaje, que determina si la respuesta es correcta. Si hay una sola respuesta correcta se le asigna un peso del 100%, y si hay que seleccionar tres opciones para dar la respuesta correcta, se le asigna a cada una un peso del 33’33%. Es recomendable dar un peso negativo a las opciones erróneas si se va a permitir marcar más de una respuesta.
- También se puede incluir retroalimentación para cualquier respuesta correcta, parcialmente correcta o incorrecta.
- Además, se puede ajustar el porcentaje de penalización por cada intento incorrecto y se pueden incluir Pistas en la pregunta, que le aparecerán al alumno cada vez que conteste a la misma, pero sólo en caso de configurar el cuestionario con el modo Interactivo con varios intentos.
- Por último, finalizar pulsando en Guardar cambios.
Verdadero/Falso
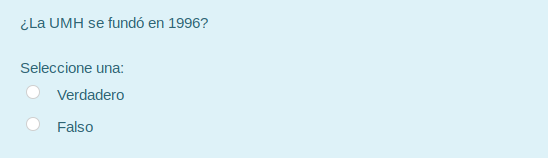
Pregunta en la que se debe indicar si es verdadera o no la afirmación propuesta. Para crear una pregunta de verdadero y falso hay que seguir los siguientes pasos:
- Seleccionar la Categoría a la que pertenece la pregunta.
- Rellenar el Nombre de la pregunta con un texto representativo para identificarla. Este nombre no se muestra al alumno.
- Indicar el Enunciado de la pregunta.
- Establecer la puntuación por defecto.
- Se puede poner un texto en Realimentación general (de la pregunta) que puede leer el estudiante una vez finalizado el cuestionario. También se puede especificar una retroalimentación para la respuesta correcta y otra para la respuesta incorrecta.
- Seleccionar cuál es la Respuesta correcta.
- Finalizar pulsando en Guardar cambios.
Emparejamiento
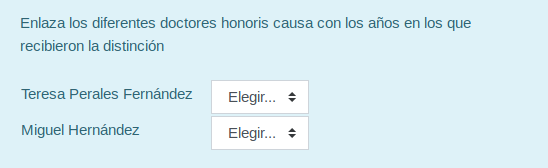
Estas preguntas plantean un enunciado en el que el alumno relaciona una serie de elementos Pregunta con múltiples elementos Respuesta, de tal forma que queden emparejadas. Para crearlas, hay que seguir los siguientes pasos:
- Seleccionar la Categoría a la que pertenece la pregunta.
- Rellenar el Nombre de la pregunta con un texto representativo para identificarla. Este nombre no se muestra al alumno.
- Introducir un Enunciado de la pregunta que indique al alumno los elementos que debe emparejar.
- Se puede poner un texto en Realimentación general (de la pregunta) que puede leer el estudiante una vez finalizado el cuestionario.
- Seleccionar la casilla Barajar si se quiere permitir que las respuestas tengan un orden aleatorio. Es necesario que la opción Reordenar las preguntas al azar en la edición del cuestionario sea Sí.
- Añadir cada elemento Pregunta con su elemento Respuesta. Deben incluirse al menos dos preguntas y tres respuestas, pudiendo utilizar la misma respuesta para distintas preguntas e incluso añadir respuestas dejando vacías las preguntas.
- Se pueden incluir Pistas en la pregunta, que le aparecen al alumno cada vez que conteste a la misma, pero sólo en caso de configurar el cuestionario con el modo Interactivo con varios intentos.
- Finalizar pulsando en Guardar cambios.
Respuesta corta
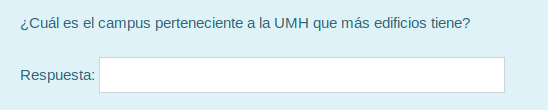
Este tipo de preguntas requieren que el alumno conteste con una palabra o frase corta a un enunciado propuesto. Tiene el inconveniente de que la solución dada debe ajustarse exactamente a la del profesor, el cuál elabora una lista de respuestas aceptadas. Para crear una pregunta de respuesta corta hay que seguir los siguientes pasos:
- Seleccionar la Categoría a la que pertenece la pregunta.
- Rellenar el Nombre de la pregunta con un texto representativo para identificarla. Este nombre no se muestra al alumno.
- Indicar el Enunciado de la pregunta.
- Se puede poner un texto en Realimentación general (de la pregunta) que puede leer el estudiante una vez finalizado el cuestionario.
- Seleccionar si se desea distinguir entre mayúsculas y minúsculas.
Numérica
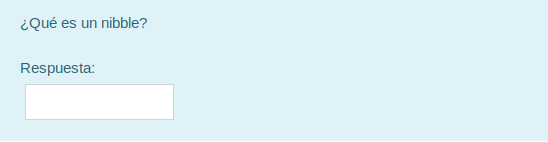
Pregunta en la que los estudiantes responden con un valor numérico. El profesor puede establecer un intervalo de tolerancia para la respuesta dada.
Para crear una pregunta numérica hay que seguir los siguientes pasos:
- Seleccionar la Categoría a la que pertenece la pregunta.
- Rellenar el Nombre de la pregunta con un texto representativo para identificarla. Este nombre no se muestra al alumno.
- Indicar el Enunciado de la pregunta.
- Se puede poner un texto en Realimentación general (de la pregunta) que puede leer el estudiante una vez finalizado el cuestionario.
- Introducir la respuesta correcta.
- Introducir el Error aceptado, es decir, un rango de respuestas por encima y por debajo de la respuesta correcta. Por ejemplo, si el error aceptado es de 1 para una respuesta de valor 7, se aceptan los valores entre 6 y 8.
- Añadir una Realimentación para la respuesta si se desea.
- Decidir si las unidades entran en la calificación de la pregunta en Tratamiento de unidades y si se penaliza en caso de que sean incorrectas. Añadir las unidades en las que se da el resultado y el Multiplicador de cada una. Se puede indicar si las unidades se muestran en un campo abierto, desplegable u opción múltiple.
- Se pueden incluir Pistas en la pregunta, que le aparecen al alumno cada vez que conteste a la misma, pero sólo en caso de configurar el cuestionario con el modo Interactivo con varios intentos.
- Finalizar pulsando en Guardar cambios.
Ensayo
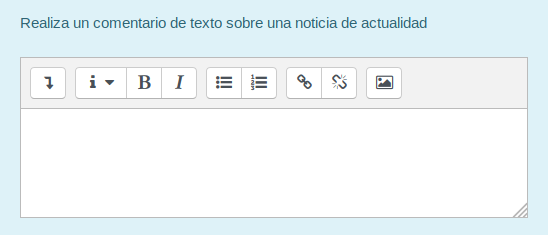
Este tipo de preguntas es no auto-evaluable ya que el alumno responde con un texto abierto a una pregunta, que luego tendrá de ser calificado manualmente por el profesor.
Para crear una pregunta de tipo ensayo hay que seguir los siguientes pasos:
- Seleccionar la Categoría a la que pertenece la pregunta.
- Rellenar el Nombre de la pregunta con un texto representativo para identificarla. Este nombre no se muestra al alumno.
- Indicar el Enunciado de la pregunta.
- Se puede poner un texto en Realimentación general (de la pregunta) que puede leer el estudiante una vez finalizado el cuestionario.
- Indicar el Formato de la respuesta selecciona el formato de texto en el que se contesta la pregunta. Si se elige la opción Sin texto, solo se puede contestar adjuntando uno o varios archivos.
- Si en la opción anterior ha elegido texto en línea, puede Requerir texto como opción obligatoria u opcional en la respuesta del estudiante.
- Indicar el Tamaño de la caja de entrada seleccionando el número de líneas del cuadro de respuesta.
- En Permitir archivos adjuntos indicar el número que se puede enviar y en Archivos adjuntos requeridos cuantos son obligatorios.
- Se puede insertar una Plantilla de respuesta que se muestra en el cuadro de respuesta y que sirve a modo de guía.
- Es posible escribir la Información para evaluadores que sea necesaria.
- Finalmente, pulsar Guardar cambios.
Arrastrar y soltar sobre una imagen
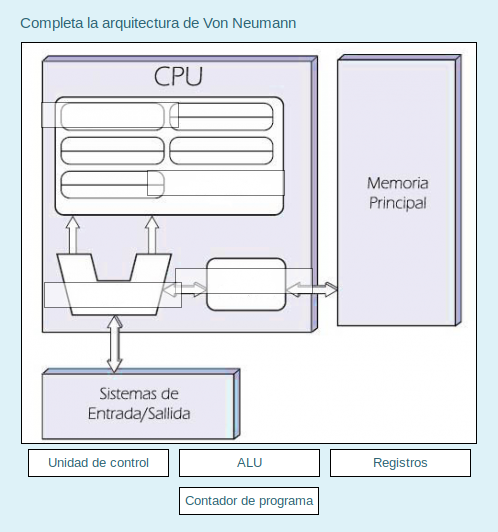
Pregunta en la que el usuario debe colocar textos o imágenes sobre otra imagen con áreas predefinidas.
Para crear una pregunta de arrastrar y soltar sobre imagen hay que seguir los siguientes pasos:
- Seleccionar la Categoría a la que pertenece la pregunta.
- Rellenar el campo Nombre de la pregunta con un nombre representativo para identificarla. Este nombre no se muestra al alumno.
- Indicar el Enunciado de la pregunta.
- Se puede poner un texto en Realimentación general (de la pregunta) que puede leer el estudiante una vez finalizado el cuestionario.
- Subir una imagen para que se muestre en el enunciado de la pregunta.
- Para cada elemento arrastrable indica el tipo que se quiere. A continuación, se selecciona el grupo al que pertenece cada elemento. Cada uno de ellos sólo puede arrastrarse a las zonas correspondientes de su grupo. Cada grupo puede tener el número de elementos que se desee, pudiendo ser correctos o falsos. También, se puede seleccionar que se barajen marcando la casilla Barajar. Si se selecciona Ilimitado se puede colocar cada elemento en más de una zona a la vez.
- Seleccionar el elemento correcto que corresponde a cada zona e introducir en la opción Dejar caer la zona las coordenadas “x” e “y”, o desplazando el elemento seleccionado sobre la imagen.
- Se pueden incluir Pistas en la pregunta, que le aparecen al alumno cada vez que conteste a la misma, pero sólo en caso de configurar el cuestionario con el modo Interactivo con varios intentos.
- Finalizar pulsando en Guardar cambios.
Arrastrar y soltar marcadores
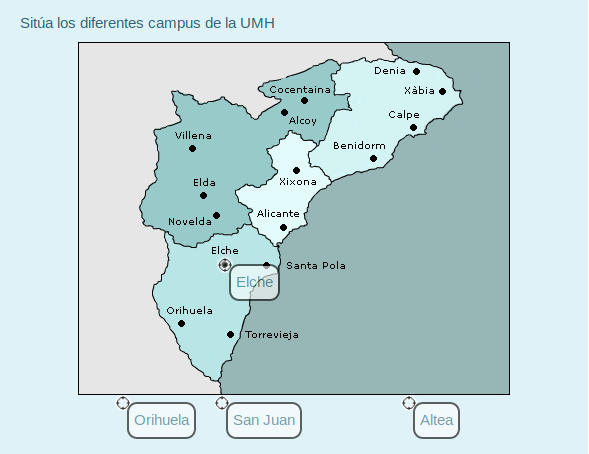
Pregunta en la que los usuarios arrastran y sueltan las respuestas sobre una imagen. Es igual que la pregunta anterior pero el usuario no puede ver las zonas predefinidas en la imagen.
La configuración es igual que la anterior pero con variaciones:
- En el apartado Marcadores crear tantos como se quiere y a continuación, seleccionar el número de veces que se puede usar cada marcador o seleccionar Ilimitado si no se quiere limitar. También, se puede seleccionar que los marcadores se barajen marcando la casilla Barajar.
- Seleccionar el elemento correcto que corresponde a cada zona e introducir en la opción Dejar caer la zona las coordenadas correspondientes. En primer lugar, se selecciona la Forma donde alojar el marcador y seguidamente se introducen las coordenadas donde se quiere que se sitúe en la imagen. Por último, se asocia el marcador correcto.
Dependiendo del tipo de forma, las coordenadas se tienen que expresar de diferente manera:
- Círculo: las coordenadas deben ser expresadas como x,y;r, donde x,y refieren al centro del círculo y r al radio.
- Polígono: se deben introducir las coordenadas como x1,y1;x2,y2;x3,y3;x4,y4…, siendo cada par de coordenadas x,y un vértice del polígono. No es necesario repetir el primer vértice para cerrarlo.
- Rectángulo: en este caso las coordenadas se expresarán como x,y;w,h, refiriendo x,y a la esquina superior izquierda del rectángulo y w,h a su amplitud y altura, respectivamente.
Arrastrar y soltar sobre texto
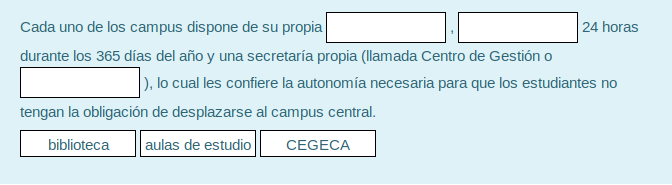
El estudiante debe arrastrar y soltar, encajando las palabras o textos sobre huecos definidos en un párrafo.
Para crear una pregunta de arrastrar y soltar sobre texto hay que seguir los siguientes pasos:
- Seleccionar la Categoría a la que pertenece la pregunta.
- Rellenar el campo Nombre de la pregunta con un nombre representativo para identificarla. Este nombre no se muestra al alumno.
- Indicar el Enunciado de la pregunta. Para crear huecos simplemente hay que escribir [[1]], [[2]], [[3]], … donde se desee que vaya la respuesta.
- Se puede poner un texto en Realimentación general (de la pregunta) que puede leer el estudiante una vez finalizado el cuestionario.
- Escribir las Opciones que se necesiten, y a continuación, se seleccionan los grupos a los que pertenecen las opciones. Cada opción sólo puede arrastrarse a la zona correspondiente de su grupo. Cada grupo puede tener el número de opciones que desee, pudiendo ser correctas o falsas. La correcta siempre tiene que estar escrita en la elección correspondiente al número que aparece en el enunciado. También se puede seleccionar que las opciones se barajen marcando la casilla Barajar.
- Si se selecciona la casilla Ilimitado se puede colocar cada opción en más de un hueco a la vez.
- Se pueden incluir Pistas en la pregunta, que le aparecen al alumno cada vez que conteste a la misma, pero sólo en caso de configurar el cuestionario con el modo Interactivo con varios intentos.
- Finalizar pulsando en Guardar cambios.
Calculada

Es un problema en el que la solución responde a una ecuación matemática con variables que toman valores aleatorios de un conjunto de valores generado previamente. Por ejemplo, si un profesor desea generar un gran número de problemas de multiplicaciones, un posible enunciado sería «Resuelve la siguiente multiplicación: {a} x {b}».
- Seleccionar la Categoría a la que pertenece la pregunta.
- Rellenar el Nombre de la pregunta con un texto representativo para identificarla. Este nombre no se muestra al alumno.
- Introducir el Enunciado de la pregunta, remplazando los valores por variables entre llaves ({a}, {b},…).
- Se puede poner un texto en Realimentación general (de la pregunta) que puede leer el estudiante una vez finalizado el cuestionario.
- Añadir la Fórmula para la respuesta correcta. Debe asegurarse de usar las mismas variables que en el enunciado para que Moodle pueda realizar las sustituciones. En el caso del ejemplo, la fórmula sería {a}*{b}.
- Es posible permitir un margen de error dentro del cual todas las respuestas son aceptadas como correctas con el campo Tolerancia.
- Si se desea, añadir una Realimentación para la respuesta.
- Decidir si las unidades entran en la calificación de la pregunta en Manejo de unidades y si se penaliza en caso de que sean incorrectas. Añadir las unidades en las que se da el resultado y el Multiplicador de cada una. Se puede indicar si las unidades se muestran en un campo abierto, desplegable u opción múltiple.
- Se pueden incluir Pistas en la pregunta, que le aparecen al alumno cada vez que conteste a la misma, pero sólo en caso de configurar el cuestionario con el modo Interactivo con varios intentos.
- Pulsar Guardar cambios y pasar a la siguiente pantalla de configuración.
- Decidir si los valores que se otorgan a las variables se escogen de un grupo de datos nuevo que se cree o de un grupo de datos ya creado anteriormente en otra pregunta calculada y si éstos se sincronizan con otras preguntas dentro del mismo cuestionario. Es decir, decidir que si una variable se usa en distintas preguntas del cuestionario, tome el mismo valor.
- Indicar el Rango de valores entre los que se encuentra cada variable y el número de Decimales que se toman de cada una.
- Para poder guardar la pregunta es necesario añadir al menos un conjunto de datos mediante Agregar ítem. Cada conjunto de datos añadido es un enunciado con diferentes datos para las variables.
- Finalmente, pulsar Guardar cambios.
Calculada opción múltiple
Calculada simple
Elige la palabra perdida
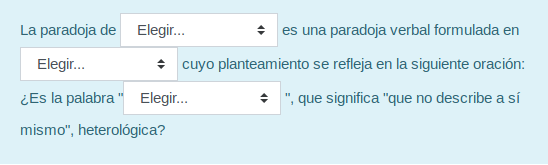
En este tipo de pregunta aparecen huecos con menús desplegables dentro de un texto, donde se debe seleccionar la opción correcta.
Para crear una pregunta del tipo palabras faltantes hay que seguir los siguientes pasos:
- Seleccionar la Categoría a la que pertenece la pregunta.
- Rellenar el campo Nombre de la pregunta con un nombre representativo para identificarla. Este nombre no se muestra al alumno.
- Indicar el Enunciado de la pregunta, teniendo en cuenta que hay que escribir [[1]], [[2]], [[3]],… donde se desee que vaya la respuesta.
- Se puede poner un texto en Realimentación general (de la pregunta) que puede leer el estudiante una vez finalizado el cuestionario.
- Escribir las Opciones que se necesiten, y a continuación, se seleccionan los grupos a los que pertenece las opciones. Cada grupo puede tener el número de opciones que se desee, pudiendo ser correctas o falsas. La correcta siempre tiene que estar escrita en la elección correspondiente al número que aparece en el enunciado.
- También se puede seleccionar que las opciones se barajen marcando la casilla Barajar. Si se selecciona la casilla Ilimitado se coloca cada opción en más de un desplegable a la vez.
- Se pueden incluir Pistas en la pregunta, que le aparecen al alumno cada vez que conteste a la misma, pero sólo en caso de configurar el cuestionario con el modo Interactivo con varios intentos.
- Finalizar pulsando en Guardar cambios.
Emparejamiento aleatorio

Se genera una pregunta de este tipo a partir de las preguntas de tipo Respuesta corta de la misma categoría, es una forma de reutilizarlas.
Para crear este tipo de preguntas hay que seguir los siguientes pasos:
- Seleccionar la Categoría a la que pertenece la pregunta.
- Rellenar el Nombre de la pregunta con un texto representativo para identificarla. Este nombre no se muestra al alumno.
- Introducir el Enunciado de la pregunta para que indique al alumno los elementos que debe emparejar.
- Se puede poner un texto en Realimentación general (de la pregunta) que puede leer el estudiante una vez finalizado el cuestionario.
- Seleccionar el Número de preguntas a elegir de respuesta corta que intervienen. Si el número es inferior al de preguntas de repuesta corta de la categoría, éstas son seleccionadas al azar.
- Marcar la casilla Incluir subcategorías si quiere también escoger las preguntas de entre las subcategorías.
- Se pueden incluir Pistas en la pregunta, que le aparecen al alumno cada vez que conteste a la misma, pero sólo en caso de configurar el cuestionario con el modo Interactivo con varios intentos.
- Finalizar pulsando en Guardar cambios.
Respuestas anidadas (Cloze)

Este tipo de pregunta permite incluir en el mismo enunciado, preguntas de opción múltiple, de respuesta corta y numéricas.
Para crear una pregunta de respuestas anidadas hay que seguir los siguientes pasos:
- Seleccionar la Categoría a la que pertenece la pregunta.
- Rellenar el campo Nombre de la pregunta con un nombre representativo para identificarla. Este nombre no se muestra al alumno.
- Introducir el Enunciado de la pregunta, teniendo en cuenta la sintaxis que se muestra a continuación dependiendo del tipo de pregunta que se quiera incluir:
- Para separar las opciones, se utiliza ~
- Se indica la opción correcta con =
- Con %valor% otorgamos un valor a una opción que es correcta pero incompleta
- Si se desea incluir una retroalimentación, se añade #texto después de cada opción
- El número delante del tipo de pregunta indica el valor de la puntuación
- Los diferentes tipos de preguntas se definen mediante:
- MULTICHOICE: opción múltiple con orden aleatorio
- SHORTANSWER: respuesta cora
- NUMERICAL: respuesta numérica
- MULTIRESPONSE: respuesta de opción múltiple con una o varias respuestas correctas
La sintaxis que describiría el ejemplo inicial sería:

Subida de preguntas a partir de una plantilla
Una vez creadas las categorías, también se pueden subir preguntas que ya tengamos previamente creadas (en un documento de word en nuestro, por ejemplo) a partir de varias plantillas que nos van a permitir automatizar la subida. Desde Banco de preguntas se accede a Importar. Se selecciona el formato en el que vamos a importar (desde «Formato de archivo») y en el apartado «General» seleccionamos la categoría a la cuál vamos a importar las preguntas desde el menú desplegable Categoría a dónde importar. Ya sólo nos quedaría adjuntar el archivo (en formato .txt) con la plantilla correspondiente y pulsar en el botón «Importar».
A continuación se detallan los dos tipos de plantillas para importar preguntas con las que vamos a trabajar:
Formato AIKEN
El formato Aiken es una forma muy simple de crear cuestionarios de múltiples opciones usando un archivo de texto en un formato claro y legible. Sólo sirve para preguntas para subir automáticamente preguntas tipo test sin puntuación negativa, ya que sólo marcaremos la respuesta correcta. (Si quisiéramos añadir porcentajes de puntuación negativa a las respuestas erróneas se debería de hacer de forma manual editando a posteriori las preguntas importadas a la plataforma una a una. Otra alternativa es utilizar el formato GIFT)
Este formato AIKEN cumple con las siguientes características:
- La pregunta debe estar toda en una sola línea.
- Cada respuesta debe empezar por una letra mayúscula, seguida por un punto ‘.’ o un paréntesis de cierre ‘)’, y después un espacio.
- La línea con la respuesta correcta debe ser la inmediatamente siguiente, comenzando con ‘ANSWER: ‘ (nótese el espacio después de ‘:’) y después la letra apropiada. Aquí hay un ejemplo del formato:
- El archivo se debe guardar en un formato de texto. No lo guarde como un documento de Word ni nada similar.
- Los caracteres que no sean ASCII como las ‘comillas’ pueden causar errores de importación. Para evitarlos siempre guarde su archivo de texto en formato UTF-8
- Las letras de las respuestas (A, B, C, etc.) y la palabra ANSWER deben estar en mayúsculas tal y como se muestra debajo; de lo contrario fallará la importación.
- NO traduzca la palabra ANSWER.
- Se puede ampliar información en https://docs.moodle.org/all/es/Formato_Aiken
DESCARGA DE LA PLANTILLA FORMATO AIKEN
Formato GIFT
Este formato GIFT cumple con las siguientes características:
- Debe dejarse al menos una línea vacía entre una pregunta y otra.
- La pregunta va en una primera línea.
- Las respuestas van a continuación, entre corchetes.
- Un signo de igual (=) indica cual es la respuesta correcta y una tilde (~) indica las respuestas erróneas.
- Las preguntas pueden ponderarse al ponerles signos de porcentaje (%..%) alrededor de la ponderación. Estos signos irían después del signo que indique si es correcta o incorrecta la pregunta y antes de las repuestas. Aquí hay un ejemplo del formato:
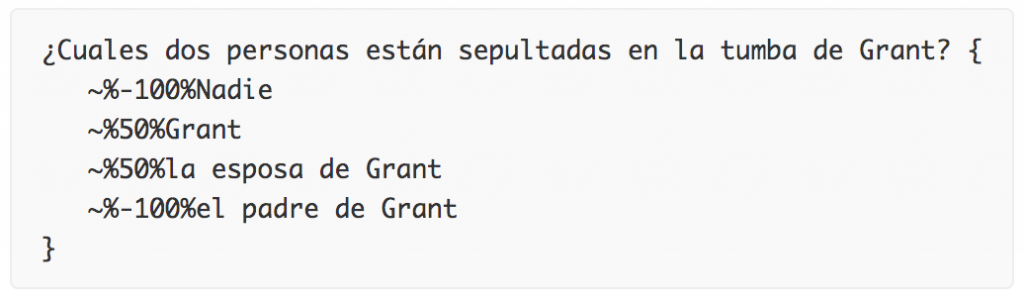
- El archivo se debe guardar en un formato de texto. No lo guarde como un documento de Word ni nada similar.
- Los caracteres que no sean ASCII como las ‘comillas’ pueden causar errores de importación. Para evitarlos siempre guarde su archivo de texto en formato UTF-8
- Se puede ampliar información en https://docs.moodle.org/all/es/Formato_GIFT
DESCARGA DE LA PLANTILLA FORMATO GIFT PARA OPCIÓN MÚLTIPLE CON PUNTUACIONES NEGATIVAS
DESCARGA DE LA PLANTILLA FORMATO GIFT PARA MÁS TIPOS DE PREGUNTAS
Vídeos de ayuda