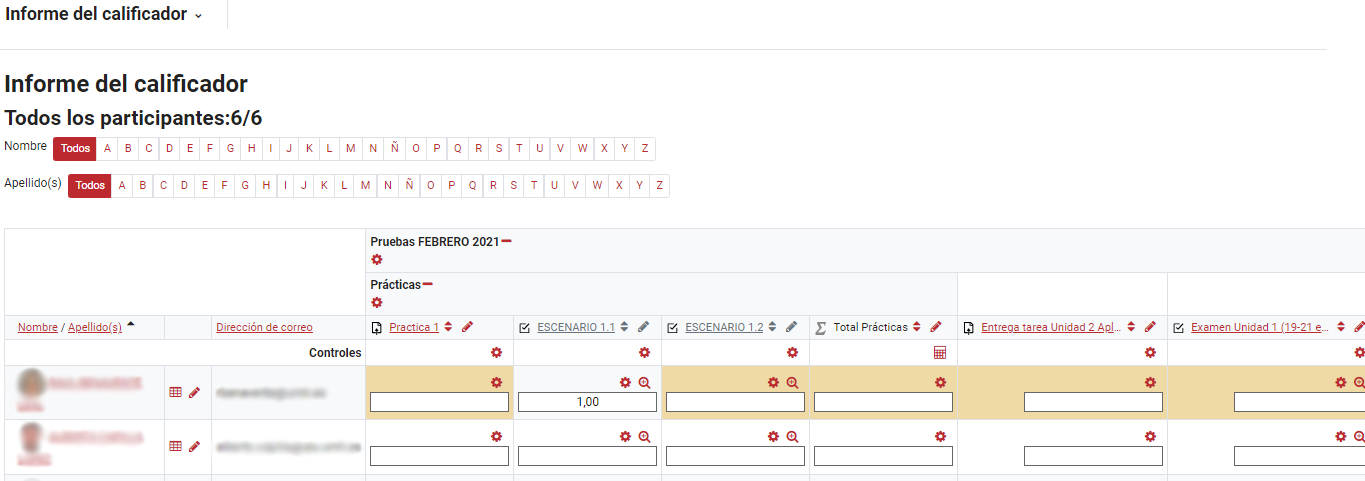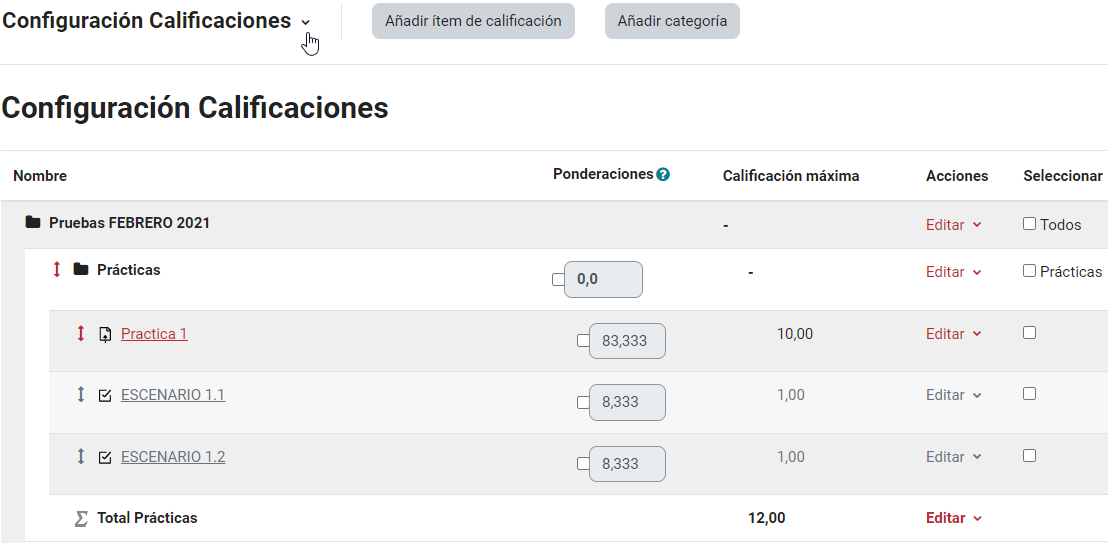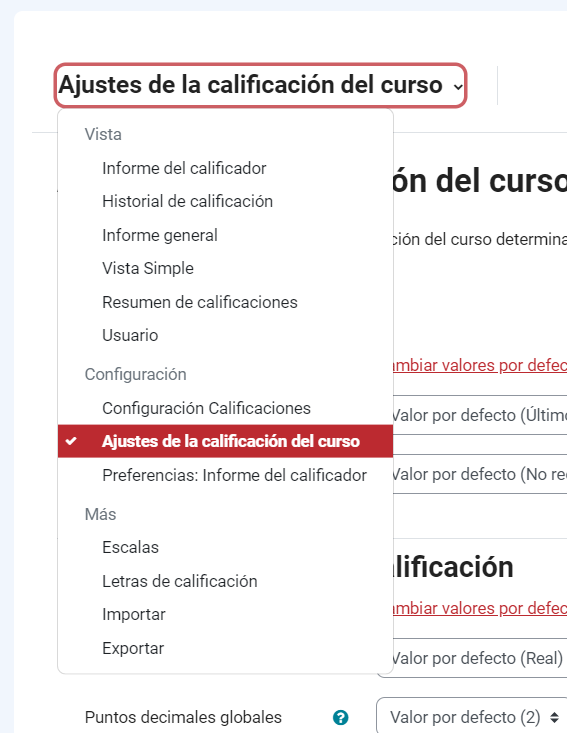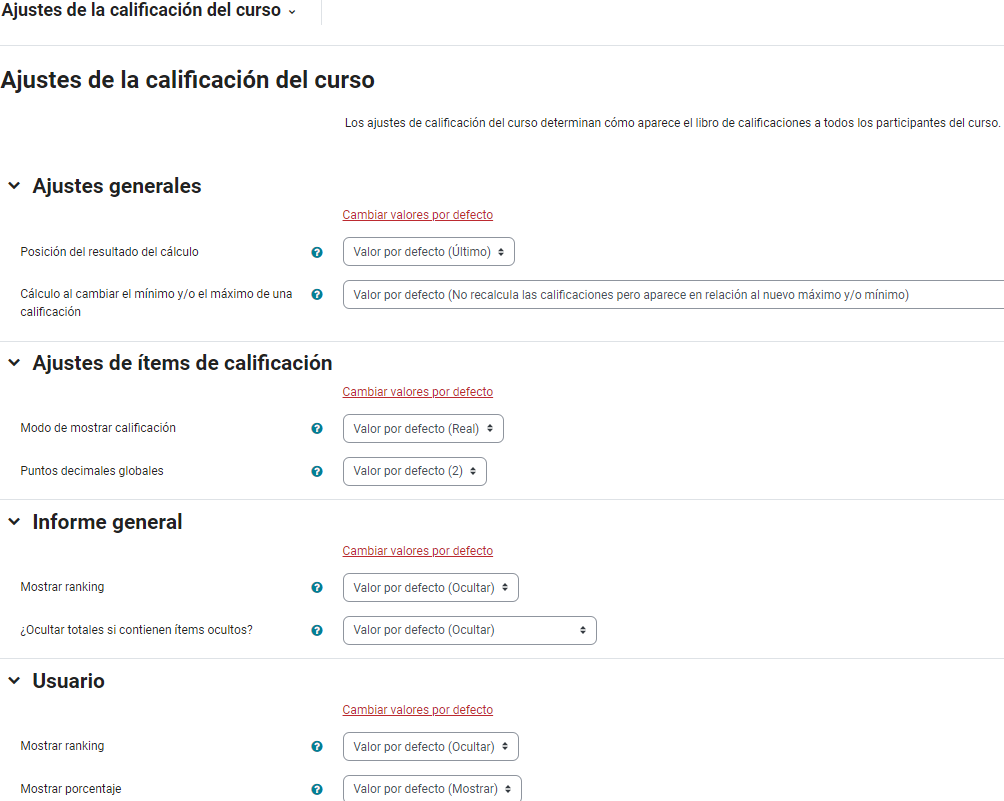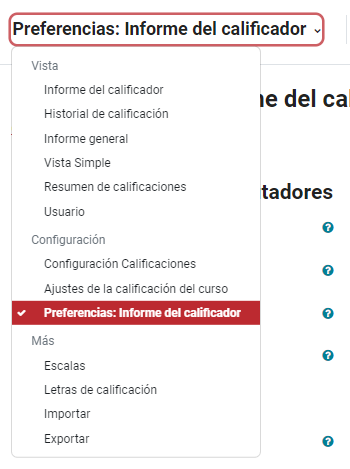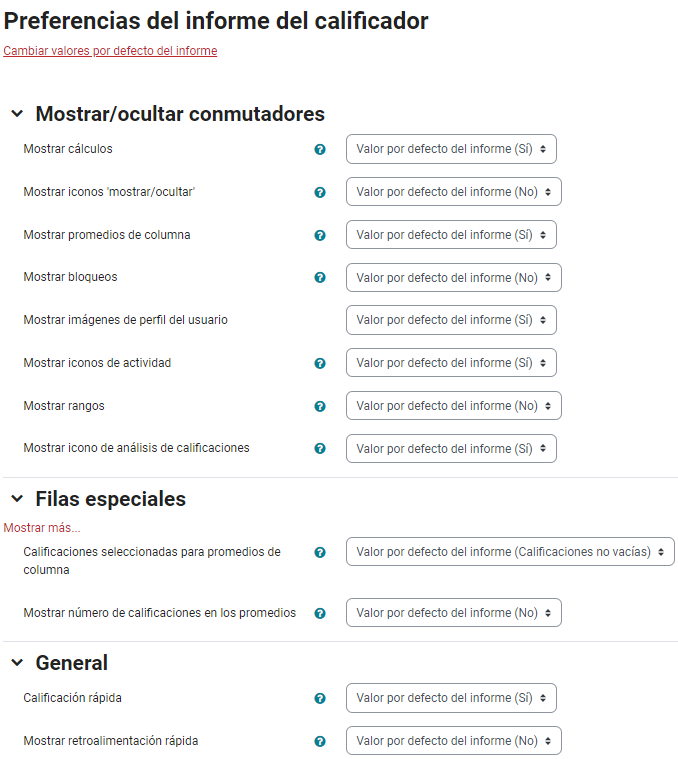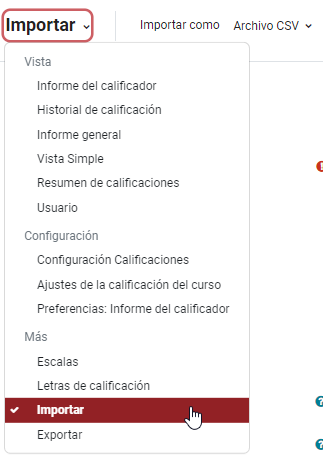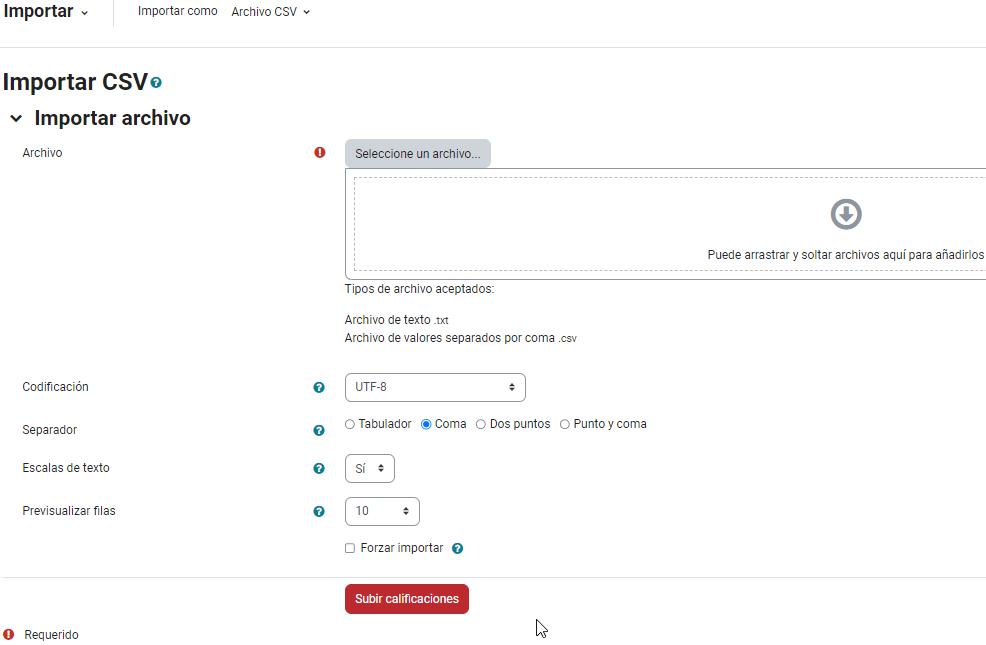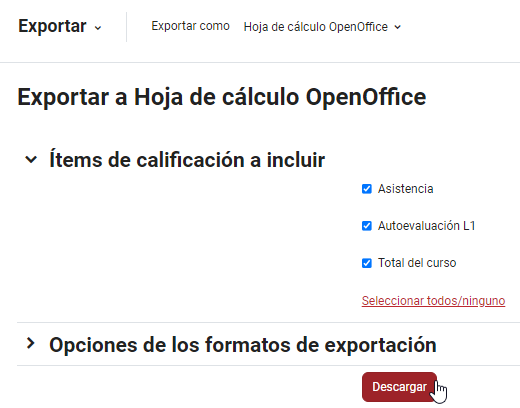Gestión de calificaciones
Cada vez que creamos una actividad evaluable, se añade automáticamente una nueva columna con esta actividad en la tabla de Calificaciones.
Cuando califiques una actividad (una tarea, un cuestionario, etc.), la calificación pasará automáticamente a la tabla de calificaciones.
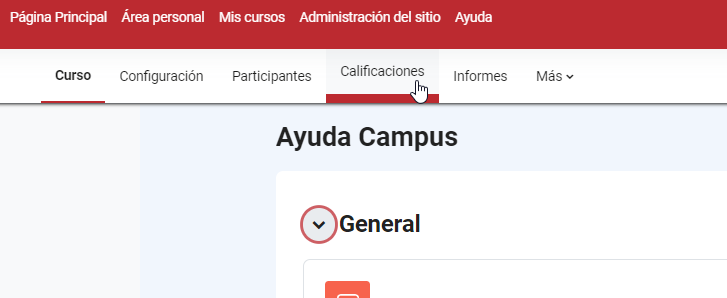
Para entrar en esta tabla, entraremos en la asignatura en la que queramos ver las calificaciones y en el menú haremos click en «Calificaciones».
En esta tabla nos aparecerán tantas filas como alumnos tengamos matriculados en la asignatura con sus respectivos correos, y una columna por cada actividad evaluable, siendo la última columna la Calificación total del curso.
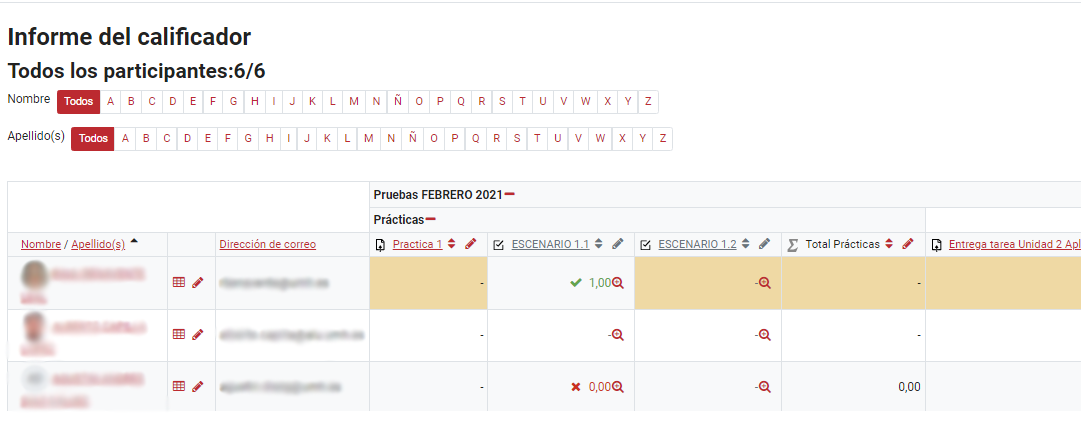
Al modificar alguna nota manualmente, aparecerán coloreadas. Además, con el botón de edición activo, nos aparecerá un icono de un engranaje que te permite acceder a los parámetros o propiedades de la calificación.
Si hacemos click en cualquiera de las actividades evaluables de la tabla, accederás a la página de notas de esa actividad en concreto, pudiendo filtrar según lo que busques. En este caso hacemos click en un Cuestionario y podemos ver cuales son las preguntas en las que ha acertado o fallado cada alumno.
Ocultar las calificaciones
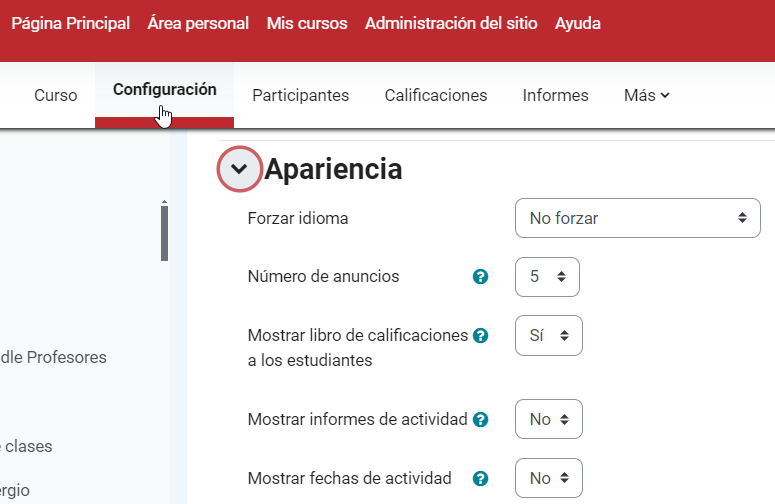
Si quieres dejar oculta la calificación global de la asignatura puedes hacerlo desde los ajustes del curso. Es decir, entrando en la asignatura en cuestión y con la edición activada hacer click en el menú de acciones (el icono del engranaje). Después, dentro de Administración del curso, hacer click en «Editar ajustes». Tras esto, se nos abrirá una página con un menú de configuraciones para nuestra asignatura, bajamos hasta «Apariencia» y abrimos el menú desplegable. Aquí nos aparecerá una opción «Mostrar libro de calificaciones a los estudiantes», tendremos que cambiar el menú desplegable a «No».
Configuración Calificaciones
Ajustes de la calificación del curso
- Ajustes generales:
- Posición del resultado del cálculo: Este parámetro determina si las columnas de totales de las categorías y los cursos se muestran al principio o al final en los informes del libro de calificaciones.
- Cálculo al cambiar el mínimo y/o el máximo de una calificación: Si tenemos una tarea con una calificación máxima de 10 y uno de nuestros alumnos obtiene un 5 sobre 10 (50%) y la calificación máxima de la tarea es cambiada a 20. Si tenemos marcado «No recalcula las calificaciones pero aparece en relación al nuevo máximo y/o mínimo», este alumno tendrá una puntuación de 5 sobre 20 (25%). Si tenemos marcado «No recalcula calificaciones, aparece la calificación con el máximo y/o mínimo anterior hasta que esta se actualiza manualmente por el profesor», el alumno tendrá una puntuación de 5 sobre 10 (50%) hasta que el profesor recalifique manualmente al alumno sobre 20.
- Ajustes de ítems de calificación:
- Modo de mostrar calificación: Especifica cómo se verán las calificaciones en el calificador y reportes de usuario. Estas calificaciones pueden mostrarse como: Calificaciones reales, porcentajes (en referencia a las calificaciones mínima y máxima) y letras.
- Puntos decimales globales: Especifica el número de decimales a mostrar para cada calificación. Este ajuste no tiene efecto en los cálculos de las calificaciones, que se hacen con una precisión de 5 decimales.
- Informe general:
- Mostrar ranking: ¿Mostrar la posición del estudiante en relación con el resto de la clase para cada elemento de calificación?
- ¿Ocultar totales si contienen ítems ocultos?: Para decidir si quieres mostrar los ítems ocultos o reemplazarlos por un guión (-). Si se excluyen los ítems ocultos, el total será diferente al que el profesor ve en el informe de calificador, puesto que el profesor siempre ve los totales calculados con todos los ítems, ocultos o visibles.
- Usuario: También tenemos algunas configuraciones para los usuarios en concreto, si quieremos mostrar ranking, porcentaje de cada ítem de calificación, calificaciones, retroalimentación, peso de las actividades, promedios, etc.
Preferencias: Informe del calificador
- Mostrar/ocultar conmutadores: Podemos configurar que nos muestren los cálculos, los promedios de cada columna, imágenes de perfil de usuario, etc.
- Filas especiales:
- Calificaciones seleccionadas para promedios de columna: Para seleccionar qué tipo de calificaciones se incluirán en los promedios de columna. Las celdas sin calificación se pasarán por alto, o serán calificadas con 0 (ajuste por defecto).
- Mostrar número de calificaciones en los promedios: Muestra el número de calificaciones que se están agregando junto a cada promedio, entre paréntesis.
- Además podremos configurar también decimales en los rangos, en el promedio de las columnas, etc.
- General:
- Calificación rápida: Si se habilita, cuando se activa la edición, aparece una caja para introducir texto para cada calificación, lo que permite editar varias calificaciones al mismo tiempo. Los cambios son guardados y resaltados cuando se hace click en el botón para actualizar.
- Mostrar retroalimentación rápida: Si se habilita, cuando se activa la edición, aparece una caja con bordes punteados para introducir texto para cada calificación, lo que permite introducir comentarios para varias calificaciones al mismo tiempo. Los cambios son guardados y resaltados cuando se hace click en el botón para actualizar.
- Estudiantes por página: Número de estudiantes a mostrar por página en el informe del calificador.
- Mostrar solamente matriculaciones activas: Determina si sólo los usuarios activos serán visibles en el informe del libro de calificaciones. Si se activa, los usuarios suspendidos no se mostrarán en el libro de calificaciones
- Posición del resultado del cálculo: Determina si las columnas de totales de las categorías y los cursos se muestran al principio o al final en los informes del libro de calificaciones.
- Habilitar AJAX: Agrega una capa de funcionalidad AJAX al informe del calificador, simplificando y agilizando las operaciones comunes. Depende de que Javascrip esté activado en el navegador del usuario.
Escalas
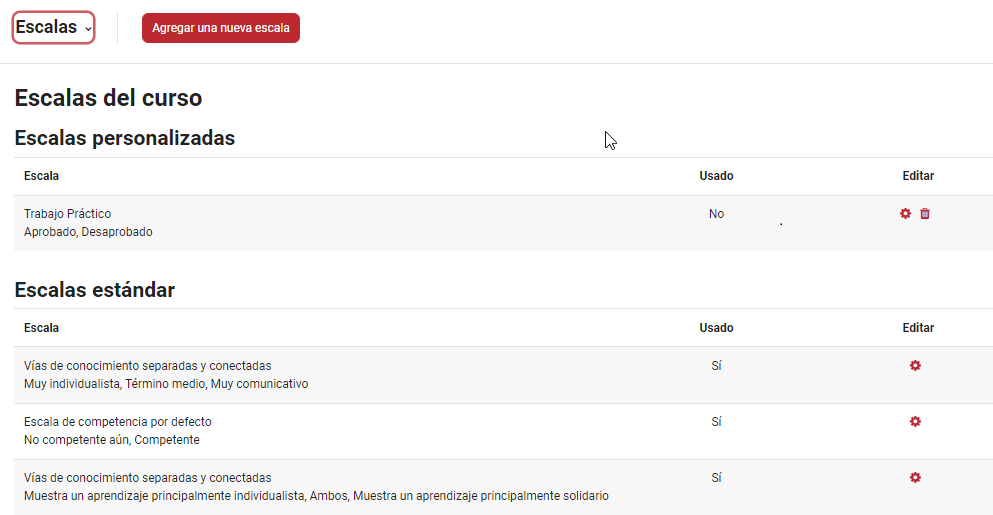
Como hemos visto, podemos elegir cómo queremos que se muestren las calificaciones de nuestros alumnos.
Si elegimos «Escala», tendremos las escalas por defecto, que podemos ver en la imagen de arriba.
Aparte, nosotros podremos añadir nuevas escalas pulsando en el botón «Agregar una nueva escala» que vemos justo debajo de la tabla de escalas.
Letras
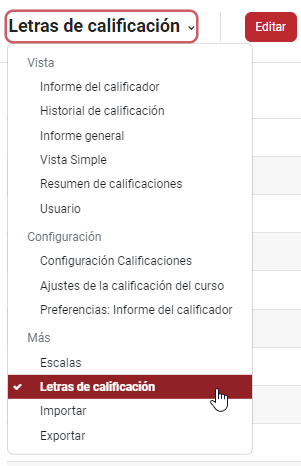
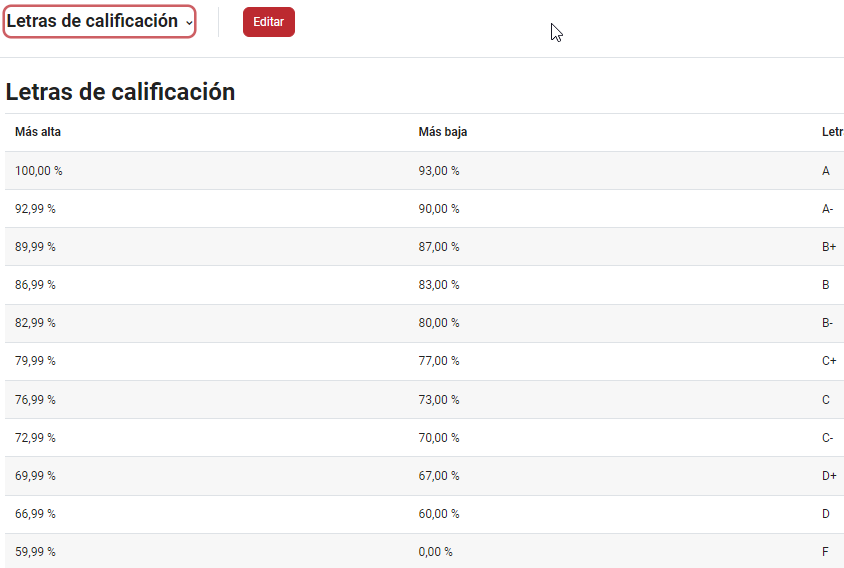
Al igual que con las escalas, podemos configurar para que las notas se muestren como letras.
También se nos proporcionan una serie de letras que vienen por defecto con el porcentaje que les corresponde, de manera que al tener la calificación calculada de un alumno, pondría automáticamente la letra asociada a su porcentaje de calificación.
También podremos añadir nuevas letras de calificación o editar las ya existentes haciendo click en «Editar letras de calificación».
Importar
Exportar
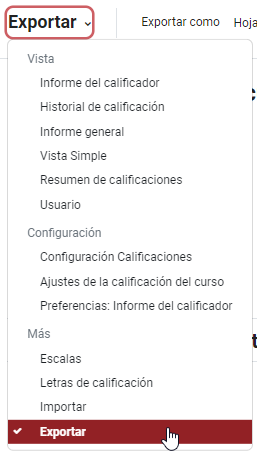
Podemos exportar las calificaciones de nuestros alumnos a una hoja de cálculo OpenOffice, a un archivo en texto plano, a una hoja de cálculo Excel o a un archivo XML.
Antes de exportarlas, podemos elegir qué notas de tareas y cuestionarios queremos exportar concretamente.
En las opciones de exportación, podemos configurar si incluir la retroalimentación, si excluir a los usuarios suspendidos, elegir el tipo de las calificaciones a mostrar (real, porcentaje o letra) y los decimales en las notas.
Tras configurar todo esto, haremos click en «Descargar»